- С чего начинается подключение
- Проверка драйверов
- Методы настройки интернета на Виндовс 10
- Способ 1: IPoE
- Способ 2: PPPoE
- Способ 3: Ethernet
- Способ 4: VPN
- Способ 5: 3G/4G модемы
- Способ 6: Роутер
- Способ 7: Смартфон
- Преимущества проводного интернет-соединения
- Видео: чем проводное интернет-соединение лучше Wi-Fi
- Как подключить кабель к компьютеру или ноутбуку
- Динамическое и статическое интернет-подключение
- Как создать динамическое соединение
- Как создать статическое соединение
- Видео: создание статического и динамического соединения
- Как настроить L2TP-подключение в Windows 10
- Видео: как настроить L2TP-подключение в Windows 10
- Как настроить PPPoE-подключение в Windows 10
- Видео: как подключить и настроить PPPoE-соединение
- Сбой PPPoE подключения с ошибкой
- Сброс сетевых настроек
- Быстрый запуск Windows
- Как подключить модем к компьютеру: подробная инструкция
- Как включить и настроить модем?
- Как подключиться?
- USB модем
- ADSL
- Смартфон в качестве модема
- Дополнительные настройки
- Создаём ярлык
- Ограничение скорости
- Подключаем USB-модем к планшету
- Перевод в режим «Только модем»
- Переходник для планшета
- Настройка сети
- Как обновить драйверы модема
- Что делать, если в МТС модеме «Подключение разорвано»
- Удаление сторонних программ
- Проверка настроек IP адресации
- Проверка реестра
- Настройки модема
- Обновление драйверов
- Переустановка модема
- Как правильно подключить модем МТС на Windows
- Расшифровка ошибок
- Лучшие USB модемы
- Модем HUAWEI E3372
- Модем ZTE MF79
- Модем Alcatel Link Key
- Модем Samsung GT-B3730
- Модем МегаФон M150-2
- Как выбрать, подключить и настроить ADSL-модем
- О технологии ADSL
- Выбор устройства
- Фирмы производители и рекомендуемые модели
- Подключение к ПК
- Настройка ОС
- Как подключиться к беспроводному модему
- Новые возможности Wi-Fi в Windows 10
- Как подготовить ноутбук и планшет к подключению?
- Включение Wi-Fi на компьютере с Windows 10
- Способ 1: Системный трей
- Способ 2: «Параметры»
- Способ 3: «Центр управления сетями и общим доступом»
- Способ 4: Горячие клавиши (ноутбук)
- Решение возможных проблем
- В системном трее нет значка сети
- Wi-Fi включился, но не подключается к сети
- Wi-Fi постоянно отключается
- На Windows 10 нет кнопки Wi-Fi
- Настройка сети через маршрутизатор
- Процесс добавления нового устройства
- Удаление локальной сети
- Настройка сетевого подключения DHCP и со статическим IP-адресом
- Что делать, если на Windows 10 не работает интернет
- Возможные проблемы
С чего начинается подключение
Начнем рассматривать процедуру пошагово. И давайте начнем с того, что покажем вам, как подключить интернет-кабель к ноутбуку или ПК.
- На конце сетевого кабеля, предоставленного вашим интернет-провайдером, есть штекер RG-45, его необходимо вставить в сетевую карту вашего компьютера. Пример вы можете увидеть на фото ниже. Будьте осторожны со штекером, не тяните его сильно и не с силой вставляйте в разъем, иначе вам придется дополнительно прочитать нашу статью о том, как обжать витую пару со штекером RG 45.
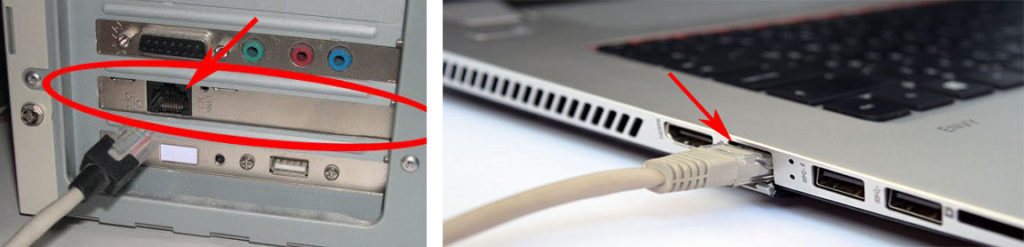
- После выполнения проводного подключения на мониторе в правом нижнем углу значок подключения изменится с красного креста на желтый треугольник. Это означает, что ваш компьютер видит свитч вашего провайдера, но интернета нет. Далее нужно произвести настройки на компьютере, какие именно и как, смотрите ниже.
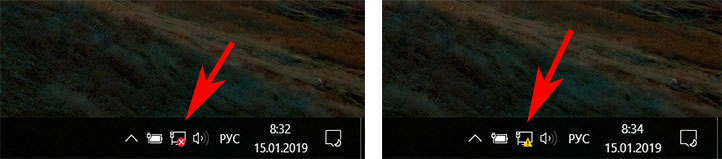
Проверка драйверов
Как только вы подключите интернет-кабель, система распознает его как новое устройство. Для каждого устройства требуются драйверы для обеспечения совместимости подключенного оборудования, операционной системы и компонентов компьютера. Если драйверы отсутствуют или устарели, Интернет может работать неправильно.
Как правило, драйвера загружаются сами или устанавливаются в системе по умолчанию. Но бывает, что они идут на отдельном диске, слетели или отсутствуют по тем или иным причинам. В любом случае перед настройкой сети рекомендуется обновить драйвера.
Если есть диск с драйверами, запустите программу, расположенную на нем, и она самостоятельно установит необходимые компоненты. В противном случае выполните следующие действия:

Откройте диспетчер устройств

Найдите сетевой адаптер и откройте его свойства

Откройте вкладку «Подробности» и посмотрите на идентификацию оборудования

Воспользуйтесь функцией «Обновить драйверы»

Выбираем вариант, позволяющий найти драйвера на это устройство

Укажите, где находятся драйвера

Если драйвера не установлены, удалите устройство
Методы настройки интернета на Виндовс 10
Учтите, что перед тем, как приступить к любому из способов, необходимо уточнить у провайдера предоставляемый тип подключения. Это будет зависеть от этого процесса постконфигурации. В этой статье мы расскажем обо всех возможных сценариях. Сразу отметим, что если в описании ничего не сказано об использовании роутера, то это означает, что все подключения идут напрямую к компьютеру, а не через роутер.
Способ 1: IPoE
Этот способ самый простой из всех описанных, при его выполнении все необходимые данные привязываются к MAC-адресу оборудования. Это значит, что после заключения договора с провайдером вам останется только подключить свой кабель к сетевой карте. В результате все параметры будут применены автоматически и через несколько минут у вас будет интернет.

В некоторых случаях после подключения кабеля необходимо зайти на сайт провайдера и авторизоваться под выданной учетной записью для активации услуги. Но это зависит от требований провайдера, поэтому этот момент лучше уточнять у них.
Способ 2: PPPoE
Этот протокол подключения к интернету используется все реже, но все же встречается. Связь с сетью устанавливается с помощью имени пользователя и пароля, которые выдает провайдер. Он создается так:
-
- Подключите кабель к разъему LAN на сетевой карте компьютера.
- Нажмите одновременно клавиши «Windows + R» на клавиатуре; Появится окно плагина «Выполнить». Введите в него управляющую команду, а затем нажмите кнопку «ОК» в этом же окне или «Enter» на клавиатуре.

- В следующем окне активируйте функцию «Крупные значки» для более удобного отображения контента. В списке программ и утилит найдите «Центр управления сетями и общим доступом». Откройте его одним щелчком левой кнопки мыши.

-
- Далее нажмите на линию, которую мы отметили на скриншоте ниже.

-
- В новом окне нужно выбрать первый пункт в списке «Подключение к Интернету», а затем нажать кнопку «Далее» внизу окна.

-
- Затем выберите строку «Высокая скорость (с PPPoE)».

-
- Теперь идет этап настройки. В появившемся окне необходимо ввести логин и пароль, предоставленные провайдером. При необходимости вы можете активировать функцию запоминания пароля, чтобы каждый раз не вводить свой пароль. Для этого просто установите флажок рядом с соответствующей строкой в окне. Вы также можете дать соединению любое имя, которое вам нравится. Это не влияет на вашу работу. Наконец, нажмите кнопку «Подключиться».

-
- Если все данные верны, через некоторое время появится сообщение об успешном создании соединения и завершении операции. В этом случае нажмите кнопку «Закрыть» внизу появившегося окна.

-
- Теперь нажмите на значок сети в трее «Панель задач». В появившемся меню выберите строку с названием созданного ранее подключения.

-
- В появившемся окне «Настройки» Windows 10 снова нажмите ЛКМ на название созданного PPPoE-соединения. В появившемся меню нажмите кнопку «Подключиться».

-
- Наконец, осталось только повторно ввести существующие логин и пароль в открывшемся окне и нажать «ОК».

- Через некоторое время соединение будет установлено и вы сможете пользоваться интернетом. В этом случае вы увидите соответствующее уведомление и иконку в трее на «Панели задач».
Способ 3: Ethernet
Для создания подключения этим методом обязательно нужно знать IP-адрес, DNS и значение маски. Всю эту информацию можно получить у провайдера. В таких случаях, как правило, оформляют специальные меморандумы, в которых фиксируют необходимые сведения. Зная их, выполните следующий ряд действий:
-
- Подключите сетевой кабель к порту LAN сетевой карты на вашем компьютере или ноутбуке.
- Затем используйте комбинацию клавиш «Windows + R», чтобы открыть плагин «Выполнить». Введите команду ncpa.cpl и нажмите «Enter».

-
- В открывшемся окне вы увидите список доступных сетевых подключений. Вам нужно щелкнуть правой кнопкой мыши на том, который будет использоваться для доступа в Интернет. В контекстном меню выберите «Свойства».

-
- Далее щелкните левой кнопкой мыши по компоненту, отмеченному на скриншоте цифрой 1. Затем в этом же окне нажмите кнопку «Свойства».

-
- Откроется окно, где нужно ввести IP-адрес, маску, шлюз и DNS. Для этого установите флажок рядом со строкой «Использовать следующий IP-адрес» и запишите значения, полученные от провайдера. Затем нажмите кнопку «ОК», чтобы применить изменения.

- После этого вы можете закрыть ранее открытые окна. Через некоторое время соединение должно установиться, а значит можно будет пользоваться интернетом.
Способ 4: VPN
Этот тип соединения является одним из самых безопасных, так как сопровождается шифрованием данных. Для создания такого подключения в Windows 10 потребуется адрес сервера и (необязательно) дополнительные данные, которые можно получить у поставщика услуг. Сам процесс создания выглядит следующим образом:
-
- Нажмите комбинацию клавиш «Windows+I». В открывшемся окне «Настройки» нажмите на раздел под названием «Сеть и Интернет».

-
- В левой части окна нажмите VPN. Затем в основной области нажмите кнопку «Добавить VPN-подключение».

-
- В первом поле следующего окна выберите единственный доступный пункт: «Windows (embedded)». Введите любое имя. Обязательно заполните поле «Имя или адрес сервера» в соответствии с данными, полученными от провайдера. Оставшиеся два пункта оставьте без изменений, если только ваш поставщик услуг не требует конкретных значений этих параметров. В результате имя пользователя и пароль также должны быть введены по мере необходимости. После ввода необходимой информации нажмите кнопку «Сохранить».

-
- Далее нажмите на созданное соединение ЛКМ. Появится меню с кнопками действий. Нажмите «Подключиться».

-
- Если все данные и параметры верны, через некоторое время вы будете подключены к сети VPN. В некоторых случаях сначала потребуется повторно ввести логин и пароль в появившемся меню (если выбран соответствующий тип данных).

-
- Для более быстрого соединения можно использовать значок сети в трее «Панели задач». После нажатия на нее просто выберите пункт с названием созданного ранее подключения.

Способ 5: 3G/4G модемы
Многие мобильные операторы предлагают такой вид подключения. Для его реализации необходимо приобрести специальный USB-модем, через который осуществляется подключение к всемирной паутине. Крупные поставщики часто предоставляют собственное программное обеспечение для правильной настройки. Мы упоминали об этом в рамках руководств по настройке устройств МТС и МегаФон.
Однако подключиться можно и через настройки Windows 10. Для этого нужны только данные в виде логина, пароля и номера.
-
- Подключите модем к USB-порту вашего компьютера или ноутбука.
- Нажмите одновременно клавиши «Windows» и «I». Через открывшееся окно «Настройки» перейдите в раздел «Сеть и Интернет».

-
- Далее перейдите в раздел «Набор номера» в левой части окна. Затем в основной области нажмите на строку «Настройка нового подключения».

-
- В появившемся окне выберите первую строчку «Подключиться к Интернету», а затем нажмите кнопку «Далее».

-
- В следующем окне щелкните левой кнопкой мыши по пункту «Изменено».

-
- На следующем этапе необходимо ввести данные, полученные от оператора: номер дозвона, логин и пароль. При желании вы можете изменить название подключения и поставить галочку напротив строки «Запомнить этот пароль». Наконец, нажмите кнопку «Создать».

-
- После этого новое подключение появится в окне настроек Windows 10. Нажмите на свое имя ЛКМ и в появившемся меню выберите «Подключиться».

-
- Появится новое окно, в котором нужно будет повторно ввести логин, пароль и выбрать номер для набора из указанных выше, после чего нажать кнопку «Позвонить».

- В результате соединение с сервером будет установлено и вы сможете пользоваться интернетом.
Способ 6: Роутер
Этот метод предполагает доступ в Интернет через маршрутизатор. При этом может использоваться как беспроводное подключение по Wi-Fi, так и подключение через порт LAN по кабелю. Эта тема очень обширна, так как включает в себя несколько перечисленных выше способов. Рекомендуем пройти по ссылке ниже и ознакомиться с подробной инструкцией по настройке роутера на примере устройства TP-Link.

Способ 7: Смартфон
Современные смартфоны можно использовать как модемы для выхода в интернет через компьютер или ноутбук. При этом можно установить как проводное соединение через USB-порт, так и беспроводное через Wi-Fi. Главное, чтобы на мобильном устройстве было подключение к интернету.
Если вы подключаете смартфон к компьютеру с помощью кабеля, просто включите функцию «USB-модем» в настройках. Как правило, список действий появится сразу на экране после подключения к ПК.

В этом случае на компьютере будет автоматически создано новое подключение, а через некоторое время появится доступ в Интернет. Вы можете проверить это в списке адаптеров. Помните, что открыть его можно через комбинацию клавиш Windows+R и обработав команду ncpa.cpl.

Если вы решили пользоваться интернетом через Wi-Fi, вам потребуется произвести определенные настройки на смартфоне или использовать специальное программное обеспечение. Обо всех нюансах такого подключения мы рассказали в отдельном руководстве.

Преимущества проводного интернет-соединения
За последние 15 лет Интернет стремительно проник во все сферы нашей жизни. Это необходимо в банковском деле, торговле, производстве, а также незаменимо для обмена информацией и личного общения. Наиболее распространенными способами подключения к глобальной сети сегодня являются проводное соединение и соединение Wi-Fi.
Для проводного соединения используется либо оптический кабель, либо витая пара. Первый тип кабеля имеет существенное преимущество в том, что обеспечивает скорость передачи информации до 1 ГБ в секунду. По витой паре ограничение скорости достигает 100 МБ в секунду.
Скорость передачи информации по кабелю зависит от его типа и сетевой карты, принимающей сигнал. Это влияет на работу настольных компьютеров, игровых консолей, телевизоров и других устройств, подключенных к той же сети. Передача информации не требует постоянного обмена между устройствами, что значительно увеличивает скорость обработки. Скорость на локальном соединении между рабочими станциями имеет большое значение при работе в корпоративной сети. Это учитывается, если есть необходимость быстро передать большой объем информации.
При подключении по Wi-Fi подключение к Интернету осуществляется с помощью радиоволн, работающих в определенном диапазоне. Поэтому Wi-Fi более востребован на бытовом уровне. Удобен тем, что позволяет сразу подключиться к интернету со смартфона, планшета или ноутбука в любом месте, где есть точка доступа. Однако на прием сигнала влияют соседние устройства, работающие в частотном диапазоне Wi-Fi, и объекты на пути радиоволн.
Соединение Wi-Fi не требует проводки, но сильно подвержено радиопомехам, и чем дальше вы находитесь от точки доступа, тем хуже будет прием сигнала
Проводное соединение имеет ряд преимуществ перед беспроводным:
- скорость приема и отправки информации при проводном соединении примерно в 2 раза выше, чем у Wi-Fi;
- при обмене файлами с сервером задержка минимальна, что немаловажно в онлайн-играх, требующих от пользователя максимальной скорости действий;
- проводное подключение более устойчиво к сетевым помехам; на него не влияют устройства, работающие в частотном диапазоне Wi-Fi, или близлежащие источники электромагнитного излучения;
- уровень сигнала при проводном соединении не зависит от препятствий на пути прохождения и влияния внешних факторов.
Ошибки, возникающие при подключении проводного соединения, могут обозначаться кодами, указывающими на причину проблемы.
Видео: чем проводное интернет-соединение лучше Wi-Fi
Как подключить кабель к компьютеру или ноутбуку
Подключить интернет-кабель к разъему сетевого адаптера компьютера сможет даже неподготовленный пользователь самостоятельно. Для подключения используется стандартный кабель (витая пара) с обжимными разъемами RJ-45 на обоих концах кабеля.
Подключить кабель можно следующим образом:
- Подготовьте сетевой кабель необходимой длины.
- Подключите разъем к любому порту LAN на маршрутизаторе.

Сначала подключите разъем кабеля к любому разъему LAN на маршрутизаторе - Подключите другой разъем кабеля к разъему на ноутбуке или компьютере.
Теперь нужно подключить второй разъем кабеля к разъему LAN компьютера - При использовании модема старого типа подключите входящий кабель интернет-провайдера к желтому разъему для подключения к Интернету на модеме.

На модемах старого образца кабель провайдера должен быть подключен к желтому разъему на модеме - Подключите соединительный кабель LAN к любому порту Ethernet на модеме и к сетевому порту на устройстве.

Соединительный кабель устройства должен быть подключен к разъему Ethernet модема - После подключения компьютера к роутеру загорится светодиодный индикатор на роутере, указывая на установление соединения между устройствами.

При подключении к компьютеру загорится светодиодный индикатор на индикаторной панели роутера
Подключить кабель не составляет большого труда, так как все разъемы имеют заглушки, которые входят только в соответствующие гнезда на панели разъемов компьютера. Ошибиться в этом процессе крайне сложно даже начинающему пользователю.
Динамическое и статическое интернет-подключение
После подключения кабельных разъемов и установления связи между сетевым адаптером компьютера и оборудованием провайдера можно отладить интернет-соединение. Во-первых, необходимо выбрать способ подключения к магистрали, исходя из конкретных целей. Есть 2 способа подключения:
- динамическое подключение — метод, при котором индивидуальный IP-адрес, присвоенный компьютеру, настраивается автоматически и изменяется при преобразовании исходной конфигурации. Команда компании-провайдера самостоятельно назначает компьютеру сетевой адрес и значения шлюза по умолчанию. При подключении компьютера к магистральной линии подключение к глобальной сети происходит моментально, без необходимости ввода пользователем дополнительных идентификационных данных. Единственным недостатком такого подключения является возможное представление удаленного подключения к вашему адресу. В этом случае необходимо сначала подключиться напрямую к магистральной линии, минуя роутер;
- статическое подключение — способ подключения, при котором индивидуальный IP-адрес, предоставляемый компьютеру, остается постоянным и указывается при заключении договора с компанией-провайдером. При таком подключении пользователь задает адрес вручную, а также самостоятельно прописывает значения основного шлюза и DNS-серверов. Если этой информации нет в договоре, вы можете узнать ее в отделе технической поддержки компании-поставщика. Некоторые интернет-провайдеры могут потребовать от вас ввести имя пользователя и пароль для получения лицензий через Интернет. Эта информация, как правило, указывается в договорных документах или определяется абонентом самостоятельно.
Как создать динамическое соединение
Для успешного создания динамического соединения необходимо выполнить ряд последовательных шагов:
- Щелкните правой кнопкой мыши значок «Пуск».
- В появившемся меню нажмите на строку «Сетевые подключения».

В меню клавиши «Пуск» перейдите в «Сетевые подключения - В открывшемся разделе «Настройки» в блоке «Изменение сетевых параметров» выберите «Настроить параметры адаптера».

В «Опциях» перейдите к опции «Настройка параметров адаптера» - В консоли «Сетевые подключения» щелкните правой кнопкой мыши подключение Ethernet.
- В открывшемся меню выберите «Свойства».

Выберите «Свойства» в раскрывающемся меню Ethernet-соединения - В консоли подключения выделите компонент IP версии 4 (TCP/IPv4) и нажмите «Свойства».

В панели свойств выберите строку IP версии 4 (TCP/IPv4), а затем откройте «Свойства» - В консоли атрибутов протокола TCP/IPv4 установите флажки «Получить IP-адрес автоматически» и «Получить адрес DNS-сервера автоматически».

На последнем шаге активируйте переключатели «Получить IP-адрес автоматически» и «Получить адрес DNS-сервера автоматически» - Нажмите OK для завершения.
Теперь динамическое соединение готово к использованию.
Как создать статическое соединение
Чтобы создать статическое соединение, необходимо выполнить следующие действия:
- Повторите последовательность шагов 1-6 из инструкции выше (для создания динамического соединения).
- В панели настройки свойств протокола TCP/IPv4 активируйте переключатели «Использовать следующий IP-адрес» и «Использовать следующие адреса DNS-серверов».

В панели свойств протокола TCP/IPv4 активируйте переключатели «Использовать следующий IP-адрес» и «Использовать следующие адреса DNS-серверов» - Введите параметры IP-адреса, основного шлюза и адреса DNS-серверов (их необходимо взять у провайдера).
- Значение маски подсети будет установлено автоматически.

В панели свойств протокола TCP/IPv4 введите параметры, полученные от провайдера - Если вы подключаетесь через модем, установите адрес по умолчанию 192.168.1.1 или адрес, указанный на этикетке модема.
- Нажмите OK для завершения.
Все, статическое соединение установлено.
В настоящее время большинство абонентов домашнего интернета используют динамическое подключение, так как основным методом является подключение через роутер. Статическое соединение используется либо с коммутируемым соединением, либо с прямым соединением.
При подключении через модем ADSL используются только статические адреса, назначенные провайдером.
Видео: создание статического и динамического соединения
Как настроить L2TP-подключение в Windows 10
Протокол туннелирования L2TP, используемый для подключения к глобальной сети, представляет собой симбиоз старых протоколов Microsoft PPTP и Cisco L2F. Он легко обрабатывается сетевыми устройствами и имеет высокую скорость обмена информацией за счет снижения нагрузки на процессор. Он имеет большую стабильность соединения и высокий уровень безопасности. Умеет создавать туннели для работы в любой сети. Протокол L2TP обычно используется в корпоративных сетях, так как позволяет создавать сетевое соединение поверх существующей сети. Это обеспечивает стабильную связь между главным офисом организации и региональными офисами.
Для настройки L2TP-соединения необходимо выполнить ряд последовательных шагов:
- Щелкните правой кнопкой мыши значок «Пуск».
- В появившемся меню нажмите на строку «Сетевые подключения».

В меню «Пуск» выберите «Сетевые подключения» - В открывшемся разделе «Настройки» выберите «Центр управления сетями и общим доступом».

В настройках откройте Центр управления сетями и общим доступом - Здесь выберите опцию «Создать новое подключение или сеть».

В меню раздела «Центр управления сетями и общим доступом» выберите первый пункт — «Создать новое подключение или сеть» - В панели «Настройка подключения или сети» выберите строку «Подключиться к рабочему месту» и нажмите «Далее».

Выберите строку «Подключение к рабочему месту», затем нажмите «Далее» - В консоли Desktop Connection выберите вкладку «Использовать мое подключение к Интернету (VPN)».

Перейдите на вкладку «Использовать мое подключение к Интернету (VPN)», чтобы продолжить настройку - В открывшейся консоли введите адрес сервера, поставьте галочку напротив опции «Разрешить другим пользователям использовать это подключение» и нажмите «Создать».

Введите адрес сервера и не забудьте поставить галочку напротив последнего пункта, чтобы разрешить другим пользователям использовать подключение - В открывшейся консоли введите имя пользователя и пароль, затем подключитесь к магистрали.
- Перейдите в «Сетевые подключения».
- Щелкните правой кнопкой мыши созданное VPN-подключение.
- В выпадающем меню выберите «Свойства».

В консоли щелкните правой кнопкой мыши по сгенерированному VPN-подключению и перейдите в «Свойства» - На вкладке «VPN-соединение: свойства консоли» откройте параметр «Безопасность».
- Установите в поле Тип VPN значение L2TP с IPsec (L2TP/IPsec) и выберите необязательно в поле Шифрование данных. После этого откройте «Дополнительные параметры».

Тип VPN должен быть установлен на L2TP с IPsec (L2TP/IPsec), выберите «необязательно» для шифрования данных - Введите ключ, предоставленный провайдером для аутентификации.

Ваш интернет-провайдер должен предоставить вам ключ аутентификации - Нажмите OK для завершения.
Если вы все сделали правильно, то соединение L2TP готово к использованию.
Видео: как настроить L2TP-подключение в Windows 10
Созданное L2TP-соединение повышает уровень безопасности абонента и упрощает подключение к оборудованию провайдера.
Как настроить PPPoE-подключение в Windows 10
Сетевой интернет-протокол PPPoE используется при подключении к магистральной сети с использованием технологии Ethernet. Этот метод имеет ряд преимуществ, например, расширенный набор дополнительных функций, сжатие данных при передаче, операции аутентификации и шифрования с информационными пакетами. Для подключения требуется авторизация в сети (вводом логина и пароля). Используется для прямого подключения к магистральной сети и оборудованию провайдера.
Для подключения к сети Интернет по протоколу PPPoE необходимо выполнить ряд операций:
- Откройте Центр управления сетями и общим доступом».
- Здесь выберите «Создать и настроить новое подключение или сеть».

В разделе «Центр управления сетями и общим доступом» нажмите «Создать и настроить новое подключение или сеть» - В консоли «Настройка подключения или сети» выберите «Подключение к Интернету» и нажмите «Далее».

Выберите первый пункт: «Подключение к Интернету» и нажмите «Далее» для получения дополнительных настроек - Выберите вкладку «Высокая скорость (с PPPoE)».

В «Подключение к Интернету» выберите подключение «Высокоскоростной (с PPPoE)» - Далее введите логин и пароль, полученные от провайдера, и нажмите «Подключиться».

Введите логин и пароль, полученные от провайдера, и нажмите «Подключиться», чтобы завершить настройку
Теперь у вас установлено соединение PPPoE.
Видео: как подключить и настроить PPPoE-соединение
Разрешать другим пользователям использовать соединение имеет смысл только при установке Интернета дома, так как количество пользователей ограничено.
Сбой PPPoE подключения с ошибкой
Все должно подключиться с первой попытки (теоретически). На мое счастье, без сбоев в соединении не обойтись. Мне еще сказочно повезло, вы можете столкнуться с другими ошибками. Где, как и почему непонятно, учитывая что еще проверял на ноуте с чистой системой.
| Не удалось подключиться с ошибкой 1062 | Служба не запущена. |
| Не удалось подключиться с ошибкой 813 | Была предпринята попытка второго высокоскоростного подключения, когда устройство или порт уже использовались. |
| Не удалось подключиться с ошибкой 651 | Модем или другое устройство связи сообщило об ошибке. |
Сброс сетевых настроек
Это действие удалит, а затем переустановит все сетевые адаптеры и вернет исходные настройки других сетевых компонентов. Затем вам может потребоваться переустановить другое сетевое программное обеспечение (клиенты VPN или виртуальные коммутаторы).

В разделе «Настройки» > «Интернет-сети» выберите «Сбросить сеть». Нажмите Reset Now и только после подтверждения ваш компьютер перезагрузится. Все параметры восстановят свои значения.
Быстрый запуск Windows
Теоретически это помогает ускорить запуск после завершения работы. Это не влияет на режим загрузки компьютера. Только после его выключения можно было подключиться к интернету.

Запустите powercfg.cpl в окне Win+R. Выберите Что делают кнопки питания > Изменить настройки, которые в данный момент недоступны. Затем снимите флажок Включить быстрый запуск (рекомендуется) > Сохранить изменения. Проверьте подключение после перезагрузки ПК.
Как подключить модем к компьютеру: подробная инструкция

Пользователи в Сети часто задают вопрос, как подключить модем к компьютеру, обеспечить его работу и стабильное соединение с Интернетом. Далее рассмотрим ситуацию применительно к трем наиболее популярным типам устройств: ADSL, USB и смартфонам, которые используются для подключения к всемирной паутине через ПК.
Как включить и настроить модем?
Перед подключением к модему необходимо включить и правильно настроить компьютер. Рассмотрим основные шаги:
- АДСЛ. Если у вас есть под рукой модем ADSL, вам необходимо включить его в сеть и убедиться, что он работает исправно. Ошибка многих людей заключается в том, что они не могут определить правильный штекер и не всегда понимают назначение кнопок. Для начала подключите компьютер к сети и подключите кабель от телефонного разъема к разъему DSL. Разъем Ethernet предназначен для подключения компьютера с помощью кабеля с разъемами RJ-45. Включение и выключение производится с помощью специальной кнопки включения/выключения, а для сброса настроек используется клавиша Reset. Настройки выполняются при подключении к Интернету через модем.

- USB. В последнее время набирают популярность USB-модемы, внешне напоминающие обычную флешку. Для включения просто вставьте устройство в свободный слот и дождитесь установки драйверов. В большинстве случаев этот процесс происходит автоматически.

- Телефон. Как вариант, можно подключить компьютер через кабель к модему в виде смартфона. При этом мобильный телефон выступает в роли приемника с последующей раздачей интернета по Wi-Fi, USB или Bluetooth. Настройка производится во время подключения.

Во всех случаях включение не занимает много времени. Основное внимание уделяется подключению, которое обычно требует времени и настройки оборудования.
Как подключиться?
Теперь перейдем к следующему шагу — как подключиться к интернету через модем для разных типов устройств.
USB модем
Сегодня на рынке существует множество типов устройств, которые подключаются через порт USB. Они удобны, их легко носить с собой и подключать. При выборе таких устройств важно учитывать провайдера, его тарифный план, зону покрытия и скорость доступа. Ускорить модем конечно можно будет, но существенно с помощью настроек сделать это не получится.
Для начала дадим общую инструкцию, как подключить USB-модем к компьютеру.
Алгоритм такой:
- подключите устройство к USB-порту;
- включить компьютер (начать можно с этого шага);
- активировать модем, если это не было сделано ранее;
- установить диск с драйверами для правильного подключения USB-модема к компьютеру по USB;
- принять условия и дождаться автоматической установки (следуйте инструкциям);
- дважды щелкните по ярлыку, появившемуся на рабочем столе;
- введите имя пользователя и пароль;
- используй интернет.
Если ярлыка нет, зайдите в Диспетчер устройств, найдите новое устройство и запустите диагностику. Затем нажмите «Запрос», чтобы проверить драйверы. В случае сбоев соединения перезагрузите компьютер.
Для лучшего понимания давайте посмотрим, как настроить USB-модем и подключить его к провайдеру Мегафон 4G. Алгоритм действий следующий:
- Вставьте модем с SIM-картой в свободный слот на компьютере.

- Подождите, пока система обнаружит устройство и запустите приглашение автозагрузки.
- Нажмите кнопку «Выполнить». Сразу после этого начинается процесс подготовки и установки драйверов. На этом этапе USB-модем настраивается автоматически.
- Нажмите на ссылку установки в окне Мегафон Интернет, после чего дождитесь завершения процесса.

- Получайте уведомления, когда вы в сети.
- В появившемся окне нажмите кнопку Подключить. Если все сделано правильно, в одноименном разделе появится кнопка Отключить.

- Если у вас возникли проблемы с поиском сети, нажмите кнопку «Поиск.
- В разделе Режим установите Автоматический выбор, что позволяет автоматически подключаться к сети.

После подключения USB-модема к компьютеру и выполнения действий, описанных выше, завершите настройку (установленную провайдером). После этого можно пользоваться интернетом и мониторить пакеты данных через раздел Статистика.

С его помощью можно следить за скоростью передачи/приема информации, а также контролировать остальной трафик.
ADSL
Отдельного внимания заслуживает вопрос, как установить модем на компьютер, подключенный к телефонной линии ADSL. В 9 из 10 случаев устройство самостоятельно подключается к ПК и настраивает параметры. В этом случае некоторые шаги нужно сделать самостоятельно:
- Подключите устройство через линейный разъем к телефонной розетке. Перед выполнением этого шага рекомендуется выключить устройство.
- Подключите телефонную розетку к разветвителю и маршрутизатору через DSL.
- Подключить к модему один или несколько компьютеров, в зависимости от назначения.
- Включите маршрутизатор в розетку и запустите систему.
Как видно из инструкции, подключить новый модем к компьютеру не сложно. Затем сетевые устройства проверяют основные параметры и выполняют диагностику в течение нескольких минут. Нет необходимости отдельно настраивать или активировать устройство ADSL. Весь процесс проходит автоматически. Логин и пароль указаны в договоре, заключенном с провайдером.
Для того, чтобы правильно подключить интернет к компьютеру через модем, необходимо настроить ПК. Для этого установите необходимые драйвера для вашего оборудования, перейдите в Панель управления и подключитесь к сети, а затем создайте новую точку входа. Используйте мастер установки, чтобы облегчить себе работу. На определенном этапе остается ввести данные для подключения к интернету.

Многие люди не могут подключить модем к ПК из-за неправильной последовательности действий. Чтобы избежать ошибок, следуйте этим инструкциям:
- Роутер и телефон подключены к одной розетке через разветвитель.
- Сигнал от АТС разделяется на модемный и телефонный, а затем идет дальше.
- Компьютер подключается через порты Ethernet с помощью Wi-Fi или сетевого кабеля.
Задача сплиттера отделить голосовой диапазон от интернета. Это позволяет использовать два сервиса одновременно. Как видите, успешно подключить модем к компьютеру сможет даже новичок. Если возникнут трудности, вы можете связаться с провайдером и попросить его помочь вам настроить его. Иногда специалисты таких компаний выезжают на дом, где вносят коррективы.

Смартфон в качестве модема
В последнее время владельцы смартфонов все чаще используют смартфон для подключения к компьютеру, ноутбуку или другому телефону для открытия доступа в интернет. Здесь есть несколько способов подключения: через Wi-Fi, Bluetooth или USB.
Обратите внимание, что некоторые операторы ограничивают использование телефона и взимают дополнительную плату за услугу. Перед подключением устройства необходимо уточнить особенности услуги у оператора.
Ранее мы отмечали, что компьютер можно подключить к Интернету через модем в виде смартфона тремя способами. Рассмотрим их подробнее.
Через Wi-Fi (в режиме модема на Android или iPhone):
- войти в настройки смартфона;

- нажмите «Режим модема;

- выбрать точку доступа Wi-Fi;

- включите его;

- нажмите на точку доступа, чтобы просмотреть или отредактировать настройки, например, указав имя и пароль;

- при необходимости нажмите «Настроить точку доступа Wi-Fi.
Если вы не хотите устанавливать пароль, выберите Нет в разделе Безопасность. Также для подключения модема к компьютеру таким способом вам понадобится WiFi адаптер.
Чтобы подключить другое устройство, найдите на нем список подключений Wi-Fi, выберите имя точки доступа, введите пароль и нажмите Подключиться.
По блютусу:
- подключить смартфон к другому компьютеру;
- настроить ПК для Bluetooth-соединения;

- войдите в настройки смартфона, нажмите Беспроводная сеть, а затем нажмите Точка доступа и модем;

- выберите Bluetooth-модем.
Для подключения ПК таким способом необходимо установить модуль Bluetooth.
Наиболее удобный вариант — подключение смартфона через USB. Прежде чем включить модем на своем компьютере, выполните необходимые настройки. Войдите в одноименный раздел телефона, нажмите Сеть и Интернет, затем Точка доступа и модем. Здесь включите USB-соединение.
Дополнительные настройки
Для того, чтобы пользоваться модемом было комфортно, стоит произвести дополнительные настройки.
Создаём ярлык
Для быстрого доступа к настройкам модема, отключения и подключения к интернету в два клика можно сделать ярлык подключения. Для этого:
- Зайдите в «Центр управления сетями и общим доступом», если удалось выбраться.
- Щелкните Сетевые подключения».
- Найдите созданное соединение в списке. Вы сможете узнать его по имени, указанному вами при создании соединения.
- Щелкаем по нему правой кнопкой мыши и в выпадающем меню выбираем «Создать ярлык».
Теперь у вас есть значок набора номера на рабочем столе. Щелкнув по нему правой кнопкой мыши, вы можете быстро отключить его и включить при необходимости.
Ограничение скорости
Вы можете выбрать максимальную скорость передачи данных для модема. Это полезно, когда трафик, предоставляемый оператором, ограничен. Для этого:
- Щелкните правой кнопкой мыши активное подключение в трее или созданный ранее ярлык.
- Щелкните Статус».
- Нажмите кнопку «Свойства» в нижней части открывшегося окна.
- В первой строке вы увидите раскрывающийся список «Самая высокая скорость (бит/с)». Выберите наиболее удобное для вас ограничение. Максимальная скорость здесь ограничена скоростью аппаратного обеспечения модема. Поэтому, чтобы удалить все ограничения, выберите последнее значение в раскрывающемся списке.
Подключаем USB-модем к планшету
USB-модем можно подключить к планшету на Android или iOS, если он имеет встроенный модуль 3G и интерфейс настройки мобильной сети. Опознать такой планшет несложно — в нем есть лоток для сим-карты.
Если нет лотка для SIM-карты, для подключения модема потребуются root-права и установка стороннего ПО. В данной статье мы не будем касаться этой темы, так как она слишком обширна и требует от пользователя определенного опыта и навыков.
Перевод в режим «Только модем»
По умолчанию планшет распознает ваш модем как USB-накопитель, то есть простую флешку. Чтобы исправить это, вам нужно:
- Подключить модем к ПК с установленным фирменным ПО.
- Запустите утилиту настройки модема.
- Выберите режим «Только модем». Обычно он находится на главной странице настроек, но у некоторых производителей может находиться в меню «Режим» или «Настройки».
Модемы ZTE и Huawei также можно перевести в нужный режим с помощью стороннего ПО. Для этого нужно скачать утилиту Mode Switcher. У вас есть только одно окно, внизу которого вы увидите кнопку «Только модем» — нажмите на нее.

Некоторые утилиты обеспечивают только трансляцию режима модема без дополнительных настроек
Переходник для планшета
Очевидно, что у планшета нет полноразмерного порта USB. Планшеты Android обычно оснащены разъемом microUSB. Чтобы подключить к нему модем, вам понадобится OTG-кабель или переходник. Входит в состав некоторых модемов. Если у вас нет переходника, то его можно купить в любом магазине электроники по стоимости 200 рублей. С одной стороны у него стандартный разъем USB, а с другой — разъем microUSB. Подключите модем со стороны USB и вставьте другую сторону переходника в разъем на планшете.

Кабель OTG иногда представляют как компактный переходник без кабеля
Владельцам iPad необходимо будет приобрести адаптер USB-Lightning. Это бывает реже, поэтому вам может понадобиться посетить местный магазин re:Store или заказать аксессуар в интернет-магазине.
Только USB-накопители, совместимые с операционной системой Mac OS X и мобильной iOS, будут работать с iPad. Уточнить эти данные можно в спецификации модема на упаковке или на сайте производителя.

Подойдет и кабель, предназначенный для подключения камеры
Вооружившись переходником, подключите модем к планшету и дождитесь, пока индикатор на модеме перестанет мигать. Теперь можно переходить к настройке.
Настройка сети
На планшете Android:
- Откройте «Настройки» — «Сеть» — «Дополнительно».
- Выберите «Точки доступа APN».
- Если вы купили модем у оператора, здесь уже будут введены все данные. Просто нажмите «Подключиться». Если вы купили модем отдельно от сим-карты, то вам нужно будет вручную ввести данные оператора: APN (или «Набранный номер»), логин и пароль. Они должны быть указаны в договоре с интернет-провайдером.
- Перезагрузите планшет. После перезагрузки у вас появится индикатор 3G вверху экрана.
На iPad:
- Откройте «Настройки» — «Сотовая связь».
- Включите мобильные данные».
- Войдите в меню «Сотовые данные». Если оператор предоставил модем вместе с сим-картой, то все поля уже должны быть заполнены. Если нет, то заполните их сами. Вам необходимо заполнить первые три строки: APN, «Имя пользователя» и «Пароль».
- Выйдите из этого меню. Если вы все ввели правильно, вверху появится значок 3G/4G.
Подключение к Интернету с помощью USB-модема — очень простой процесс. Просто установите необходимое программное обеспечение и выполните простую настройку.
Как обновить драйверы модема
Если все действия пройдены, но сеть на ноутбуке не появляется, то необходимо установить или обновить системные драйвера. Для этого нужно найти в Интернете файлы, оптимизированные для конкретного компьютерного оборудования.
Вам необходимо скачать драйвера на официальном сайте компании. После их установки на устройство должно появиться соединение. Если на компьютере есть драйвера, иногда их достаточно обновить через «Диспетчер устройств».

Что делать, если в МТС модеме «Подключение разорвано»
«Соединение прервано» — это сообщение, которое сопровождает самую распространенную ошибку, возникающую у владельцев USB-модемов МТС. Как мы выяснили выше, проблемы появляются по разным причинам, многие из которых обычный пользователь просто не может установить. В этом смысле предлагается идти от простого к сложному, рассматривая сначала наиболее вероятные факторы.

Удаление сторонних программ
Люди, пользующиеся мобильным интернетом на компьютере, часто меняют оператора в поисках более выгодных предложений и высокой стабильности соединения. Поэтому сообщение «Соединение прервано» в МТС Коннект часто появляется из-за того, что фирменное приложение МТС конфликтует с ранее установленным на ПК программным обеспечением другого оператора. Например, от МегаФона или Билайна.
Поэтому проблема решается удалением ненужных программ:
- Откройте «Настройки» через меню «Пуск».

- Перейдите в раздел «Приложения».

- Ищите утилиты от других операторов в списке.
- Нажмите ЛКМ в названии дополнительной программы и нажмите кнопку «Удалить».

В примечании. Также конфликт может быть вызван не только софтом других операторов, но и программами, влияющими на работу интернета. Например ВПН. Также рекомендуется избавиться от таких приложений до устранения проблем с подключением.
Удаление ненужных программ происходит другими способами. В частности, такой же пункт меню можно найти в «Панели управления», а некоторые пользователи обращаются к сторонним программам вроде CCleaner или Revo Uninstaller для реализации своих планов.
Проверка настроек IP адресации
Доступ в Интернет может быть ограничен не только программными конфликтами, но и неправильными настройками. В данном случае нас будет интересовать не менеджер МТС Коннект, а параметры самого компьютера:
- Удерживая клавиши «Win» + «R», вызовите окно «Выполнить».
- Введите запрос «ncpa.cpl» и нажмите кнопку «ОК».

- Найдите свое сетевое подключение в списке и щелкните правой кнопкой мыши его имя.
- Зайдите в «Свойства».

- Во вкладке сеть поставьте галочку с IPv4, если его не было.
- Нажмите кнопку «Свойства».

- Подтвердите автоматическое определение IP-адреса и DNS-сервера.

Приведенные выше настройки заставят провайдера (МТС) самостоятельно определять параметры выхода в интернет. Но можно пойти и другим путем, например, настроив альтернативный адрес DNS-сервера от Google. В этом случае доступ в интернет не будет ограничен, но браузер ускорится.
Проверка реестра
Бывает, что USB-модем не работает полноценно из-за ограничений, установленных в реестре. Их можно удалить следующим образом:
- Откройте окно «Выполнить».
- Обработайте запрос «regedit».

- Перейдите в каталог, расположенный по пути «HKEY_LOCAL_MACHINESystemCurrentControlSetServicesRasMan».
- Ищите параметр «Требуемые привилегии» и запускайте его настройку двойным кликом ЛКМ.

- Убедитесь, что в списке значений присутствует «SeLoadDriverPrivilege».
- При необходимости добавьте отсутствующее значение вручную.
Затем рекомендуется перезагрузить компьютер, чтобы изменения вступили в силу. Скорее всего, это предотвратит проблемы с подключением.

Настройки модема
Коннектор МТС Менеджер часто не видит сеть из-за неправильной настройки. Обычно они устанавливаются автоматически, но лучше проверить их самостоятельно, открыв соответствующее приложение:
- точка доступа — internet.mts.ru;
- номер доступа к телефону – *99#;
- логин -мтс;
- пароль мтс.
Убедитесь, что для параметров коннектора заданы одинаковые значения. При необходимости откорректируйте их до параметров, указанных выше. После этого не забудьте сохранить новые настройки.

Обновление драйверов
Нередко разрыв соединения объясняется использованием устаревших драйверов оборудования. Это касается как модема МТС, так и программного обеспечения самого компьютера:
- Щелкните правой кнопкой мыши значок «Пуск».
- Запустите «Диспетчер устройств».

- Убедитесь, что на всех типах компьютеров установлены последние версии драйверов (если требуется обновление программного обеспечения, рядом с ним будет отображаться желтый значок с восклицательным знаком).
- Чтобы обновить компоненты, щелкните правой кнопкой мыши имя устройства и нажмите кнопку «Обновить драйвер».

В случае с модемом от МТС, вам необходимо самостоятельно зайти на сайт оператора и скачать установочный пакет драйверов через раздел «Поддержка». Установка производится с помощью скачанного EXE-файла.
Переустановка модема
Если ни один из советов, представленных в материале, не помог, следует следовать приведенной ниже инструкции:
- Выключите модем и удалите официальное ПО МТС (иногда может потребоваться принудительное отключение компонента через «Диспетчер устройств»).

- Рекомендуется чистить мусор с помощью таких программ, как CCleaner.
- Перезагрузите компьютер.
- Снова подключите модем к ПК и дождитесь завершения установки «Коннект Менеджера».

- Пройдите авторизацию в системе, используя свой номер телефона МТС.

Если и в этом случае решить проблему не удастся, единственным выходом из ситуации будет обращение в службу поддержки МТС. Все необходимые контактные данные доступны на официальном сайте компании.
Как правильно подключить модем МТС на Windows
Как подключить МТС интернет для модема: выбор тарифа и условия
Для того чтобы правильно подключить 4G USB модем от МТС, необходимо следовать пошаговой инструкции:
- Откройте блок модема и SIM-карты.
- Извлеките SIM-карту из специального пластикового держателя.
- Распакуйте модем и откройте его крышку, чтобы вставить чип.
- Аккуратно вставьте SIM-карту. 4G работает с Nano-SIM и Micro-SIM.
- Подключите модем к любому свободному работающему USB-порту.
- Подождите, пока новое устройство будет автоматически распознано операционной системой Windows. Если все прошло успешно, на панели уведомлений появится сообщение о том, что устройство готово к использованию.
- Подождите, пока мастер автоматически установит драйвера и все необходимое оборудование. Следуйте его инструкциям, чтобы установить «Коннект Менеджер».
- Просмотрите рабочий стол, чтобы увидеть появившийся значок программы. Именно через него будет осуществляться управление роутером или модемом, а также отображение всех данных и остатков на счетах.
- Откройте программу двойным щелчком мыши. Подождите, пока SIM-карта и модем зарегистрируются в сети. После этого надпись «Не подключен к 4G» исчезнет.
- После активации устройства нажмите кнопку «Подключить». Модем автоматически настроится для подключения к сети LTE.
- Если все было сделано правильно, надпись «Не подключено» сменится на «Подключено».
Важно! Если мастер автоматической установки не запускается сам по себе, скорее всего, компьютер не может запускать файлы автозапуска. Вам придется самостоятельно зайти в «Проводник», найти подключенное устройство и запустить файл из его корневой директории с правами администратора.

Расшифровка ошибок
Как подключить и настроить 4G интернет от МТС
Помимо этой ошибки, пользователь может также увидеть несколько других:
- «Модем отключен или недоступен». ПК не видит модем и нужно проверить порты USB или совместимость.
- Ошибка 619. Модем не может найти порт для сигнала 4G. Чаще всего это происходит при попытке управления через удаленный доступ.
- Ошибка 628. Устройство не может подключиться к основному сервису оператора. Появляется, когда радиосигнал работает неправильно.
- Ошибка 720: Нет синхронизации данных. Возникает из-за несовпадения данных в модеме и ПК.
- Ошибка 633. Отсутствуют драйверы или другое программное обеспечение. Обычно появляется при использовании неисправного или неофициального модема.
- «Модем не найден». Устройство физически повреждено.
Важно! Если четко понимать, что за ошибка мешает модему подключиться к интернету, можно значительно сократить время на ее устранение.

Лучшие USB модемы
Модем HUAWEI E3372
Модель может работать в сетях 2G, 3G и 4G. Его корпус выполнен из матового пластика. Внутри USB-модема есть два слота для SIM-карты и карты памяти.
Максимальная скорость скачивания для этого устройства 150 Мбит/с, скорость отдачи ниже — до 50 Мбит/с Интернет-модем адаптирован к наиболее распространенным операционным системам: Mac, Windows XP, Vista, 7, 8, 10 Интерфейс устройства интуитивно понятен. Их поддержка поможет вам отключить проверку доступа по паролю, обновить прошивку USB-накопителя и выбрать подключение.
К модели можно подключить внешнюю антенну для улучшения сигнала. Для этого предусмотрен специальный разъем.
Аппарат поддерживает почти 75 процентов самых распространенных в мире частот lte, почти 100 процентов европейских. На практике это означает, что usb модем может работать практически со всеми сотовыми операторами Европы, большей частью мира. Его смело можно брать с собой в самые дальние поездки.
Есть две модификации модема — E3372s-153 и E3372h-153, которые фактически не отличаются друг от друга. Отличие только в базе элемента.
Аппарат универсальный, но есть специальные прошивки для некоторых операторов-гигантов (Мегафон, Билайн, МТС, Теле2).
Преимущества:
- Отличные скорости 3G и 4G;
- Доступно обновление программного обеспечения;
- Есть разъемы для антенны;
- Возможность работы со всеми SIM-картами.
Среди недостатков:
- При включении в определенном режиме может сильно нагреваться;
- Отображается не вся важная функциональная информация.
Модем ZTE MF79
Модель ZTE MF79 можно легко использовать для раздачи интернета на 10 ресиверов. То есть его можно использовать как роутер, к тому же он достаточно мощный.
Работает на частоте 2,4 ГГц, расчетная скорость скачивания 150 Мбит/с, скорость отдачи 50 Мбит/с, доступны стандарты 2G — 4G.
Устройство заключено в пластиковый корпус, надежно защищающий его от внешних воздействий. Подключается к компьютеру, планшету или ноутбуку через USB-разъем, который защищен заглушкой.
Максимальная скорость, которую устройство способно раздавать по сети wi-fi, составляет 150 Мбит/с, имеется защита сети от доступа третьих лиц.
ZTE MF79 имеет длину 11 сантиметров и весит всего 32 грамма. Есть 2 светодиодных индикатора. Они предоставляют информацию о состоянии сотового и WAN-соединения.
В комплекте есть кабель питания от прикуривателя. Поэтому даже в машине вы не останетесь без интернета.
Преимущества устройства:
- Слот для карты до 32 ГБ (может хранить различные данные, например, результаты видеонаблюдения);
- Универсальность;
- Его можно использовать для создания сети Wi-Fi.
Дефекты:
- Аппарат не поддерживает LTE 2600 (Мегафон и Билайн там работают в режиме 4G);
- Разъемов для внешней антенны нет.
Модем Alcatel Link Key

Это интернет-устройство поддерживает все доступные стандарты связи, такие как LTE (категория 4), HSPA, EDGE, GPRS, GSM. Объем флэш-памяти составляет 2 ГБ, встроенной — 1 ГБ. Есть слот для карты памяти на 32 Гб. Работает в широком диапазоне частот от 800 до 2600 МГц.
Скорость загрузки устройства составляет 150 Мбит/с, что позволяет быстро и легко скачивать видео. Есть защитный колпачок для флешки, индикатор состояния. Интернет-модем полностью адаптирован для российских операторов связи. Это универсальное устройство.
Нет необходимости устанавливать дополнительное программное обеспечение на ПК. Просто подключите устройство к ПК, оно сразу начинает принимать интернет-сигнал.
Помимо внутренней антенны есть разъем для внешней антенны. Используется как усилитель там, где нет надежного приема сигнала. В комплект входят:
- Ремешок на руку;
- Инструкция;
- Тарифный план;
- Упаковка.
Важные преимущества Alcatel Link Key по отзывам покупателей:
- Небольшая цена;
- Простая установка;
- Хороший знак.
Дефекты:
- Неинформативный интерфейс;
- Нет возможности изменить IP-адрес.
Модем Samsung GT-B3730
Высокоскоростной интернет-модем GT-B3730 адаптирован для работы во всех сотовых сетях и стандартах. Возможна работа со всеми SIM-картами операторов-гигантов.
Частота передачи данных сети 4G 2600 МГц, скорость скачивания 100 Мбит/с, передачи данных 50 Мбит/с.
Интернет-модем Samsung GT-B3730 имеет встроенный разъем MIMO для подключения внешней антенны для усиления сигнала в зонах плохого приема. Коэффициент усиления варьируется от 13 до 20 дБ. Совместимость с популярными операционными системами: Linux, Windows XP, Vista, 7, 8, 10, а также Mac и Ubuntu.
Устройство поддерживает службу SMS. Возможна отправка коротких сообщений.
Программное обеспечение интернет-устройства загружается, как только оно подключается к компьютеру. Само устройство выполнено в виде обычной флешки увеличенной прямоугольной сглаженной формы. USB-разъем установлен на подвижном основании, поэтому при необходимости его можно сложить или повернуть на 90.
Преимущества:
- Совместим с роутером
- Разъемы для внешней антенны.
Дефекты:
- Незаконченный интерфейс;
- Прямой замок.
Модем МегаФон M150-2
Интернет-модем от одного из гигантских российских операторов Мегафон, М150-2, как следует из названия, способен скачивать данные со скоростью до 150 Мбит/с, соответственно работает только с сим-картой этого оператора.
После первого включения устройство само поможет ПК найти необходимое ПО и произвести все настройки в строгом соответствии со всеми стандартами.
Само устройство разработано китайским гигантом Huawei и хорошо справляется со своей задачей.
Интернет-модем оснащен 2 разъемами для подключения антенны, так что устройство можно использовать с той же утилитой в квартире или загородном доме.
Устройство можно подключить к роутеру для раздачи сигнала Wi-Fi. Есть слот для карты памяти.
Аппарат продается с сим-картой, где уже есть опция интернета сроком на 14 дней.
Преимущества интернет-устройства:
- Высокая скорость загрузки;
- Совместимость с роутером;
- Возможность подключения к антенне;
- Небольшая цена.
Минусы:
- Работа с единым оператором связи;
- Он быстро нагревается.
Как выбрать, подключить и настроить ADSL-модем
Чтобы получить максимальную скорость передачи данных, необходимо выбрать правильный модем. Хороший адаптер обеспечит наилучшее подключение к глобальной сети и не будет неожиданных отключений, что характерно для очень дешевых моделей.
О технологии ADSL
Без сомнения, лидерами рынка беспроводных адаптеров раньше были устройства, построенные на технологии DSL. Эта модемная система использует разделенную полосу пропускания, которая асимметрично делится между входящей и исходящей телефонной линией.
Как правило, чем больше объем данных на входящей линии, тем выше скорость. В свою очередь, исходящий диапазон использует меньше трафика, что снижает ограничение скорости. Такой недостаток ADSL-устройств очень заметен, если клиент использует одноранговые сети или видеосвязь.
Технология появилась в 1987 году и сейчас считается устаревшей, так как существуют ограничения на скорость передачи данных до 10 Мбит/с.
Выбор устройства
При выборе беспроводного адаптера следует обратить внимание на следующие моменты:
- Правила. В настоящее время широко используются версии протокола ADSL 2, ADSL 2+, HDSL. Лучше отдать предпочтение технологии ADSL 2+, так как она обеспечивает высокоскоростное соединение до 24 Мбит/с.
- Рабочий режим. Одновременно доступно несколько режимов работы ADSL-устройства: ITU G.992.5 Annex A, ITU G.992.5 Annex B, ITU G.992.5 Annex M, ITU G.992.5 Annex L. Рекомендуется отдавать предпочтение Annex B и стандарты Annex M. Имеют высокие показатели передачи данных на входящей и исходящей линии.
- Связь. Лучше отдать предпочтение устройствам, где есть максимальное количество портов, в том числе и Ethernet. Таким образом, пользователь может подключить до 3-х устройств одновременно.
Фирмы производители и рекомендуемые модели
На данный момент ниша занята несколькими компаниями, производящими беспроводные адаптеры: TP-Link, D-Link, Keenetic.
Ниже приведены наиболее продвинутые сетевые модели:
- TP-Link TD-W8961N V4. Это роутер, совмещенный с модемом. Универсальный адаптер работает по протоколу ADSL 2+. Режим работы ITU-T G.992.5 Приложение B. Имеются две радиоантенны с коэффициентом распространения 5 дБи. Максимальная скорость для входной линии составляет 24 Мбит/с, а для исходящего потока – 1,216 Мбит/с.
- D-Link DSL-2740U/R1A ADSL 2+. Устройство имеет коммутатор с 4 портами, что позволяет подключать не только стационарные и мобильные компьютеры, но и игровые приставки. Мощность встроенного передатчика соответствует 17 дБи. Режим работы адаптера ITU G.992.5, где скорость для входящего потока 24 Мбит/с, а для исходящего 1,216 Мбит/с.
- ADSL от Zyxel Keenetic. Универсальный интернет-центр «Кинетика». Вы можете подключиться через ADSL и Ethernet. Дополнительно имеется порт для подключения 3G/4G. Есть встроенный файловый центр и торрент-клиент. Кроме того, устройство оснащено антеннами с коэффициентом 5 дБи. Стандарт ADSL 2+ и режим работы ITU-T G.992.5 Annex B. Скорость для входной выделенной линии составляет 24 Мбит/с, для исходящей линии – 1,216 Мбит/с.
Выше перечислены наиболее технологичные устройства, обеспечивающие наилучшее качество сигнала и отсутствие помех.
Подключение к ПК
Первый этап — установка ADSL модема:
- В комплекте с устройством нужно найти разветвитель, взять телефонный шнур и воткнуть его прямо в порт Line.
- Теперь нужно взять кабель AUX. Он подключается к телефону. Поэтому AUX вставляется в гнездо PHONE.
- Далее модем ADSL необходимо подключить к порту MODEM, который находится на сплиттере, с помощью шланга из комплекта.
- Второй соединительный кабель соединяет персональный компьютер и беспроводной маршрутизатор. Адаптер имеет порт LAN, а ноутбук имеет разъем Ethernet.
- Блок питания должен быть подключен к электрической розетке и к разъему POWER устройства.
После подключения питания к модему начнется процесс перезагрузки устройства и установки вспомогательного ПО. После завершения процесса следует приступить к настройке операционной системы Windows.
Настройка ОС
Настройка модема включает в себя редактирование сетевых настроек операционной системы. Пошаговый алгоритм следующий:
- На физической клавиатуре нажмите комбинацию клавиш WIN+R.
- Откроется окно Выполнить утилиту».
- В строке поиска нужно набрать запрос «ncpa.cpl».
- В списке сетевых адаптеров вы должны найти Ethernet.
- Щелкните правой кнопкой мыши выбранный элемент.
- В контекстном меню выберите пункт «Свойства».
- Выберите из списка компонент «IP версии 4».
- Установите флажки, чтобы автоматически получать данные с сервера.
- Нажмите «Применить» и закройте окно конфигурации компонента.
Если провайдер использует статическое соединение, необходимо указать необходимые параметры в конфигурации протокола IP4.
Как подключиться к беспроводному модему
Сегодня модем – это скоростной 4G-интернет, который может пригодиться в поездах или для проживания в отдаленных районах, где нет кабельного интернета. Да, конечно, сейчас есть мобильный интернет с раздачей, но если надо выжать максимальную скорость, то это однозначно модем. Подключить его можно примерно так же, как высокоскоростной интернет.
- Заходим в окно подключения к интернету, которое у нас успешно открылось в разделе с PPPoE, ставим галочку «Показывать параметры подключения, которые не настроены для использования» и нажимаем «Коммутируемый доступ».

- Введите все необходимые данные для подключения модема и нажмите «Создать».

- После этого соединение должно быть установлено. Подключиться или отключиться от интернета можно в разделе «Набор номера» настроек сети.

Как видите, подключение к интернету — простая процедура, посильная даже неопытным пользователям.
Новые возможности Wi-Fi в Windows 10
Вообще говоря, этот товар обзавелся модифицированной панелью для подключения к беспроводным сетям. Примечательно, что включить и выключить Wi-Fi можно двумя щелчками мыши.
Где разработчиков можно похвалить, так это за интеграцию такой опции, как автоматическая установка всех драйверов.
Многие пользователи также успели поделиться своим восхищением этим суперполезным нововведением. Пользователи говорят, что при переходе на десятку все необходимые драйвера устанавливались автоматически. Это очень важно, так как в предыдущих версиях поиск и установка драйверов всегда требовали много времени и сил. В ряде случаев все попытки были совершенно напрасными, поэтому пользователю приходилось принимать и подключаться к сети только в «проводном» формате. Собственно, перейдем к процессу подключения.
Как подготовить ноутбук и планшет к подключению?
В принципе, в этом процессе нет ничего заумного; К счастью, создатели решили не изобретать велосипед и сделали все красиво и просто. Спускаемся в нижнюю часть экрана, где находится панель уведомлений. Нажмите на значок беспроводной сети. Если адаптер выключен, значок будет иметь красный крест. В том случае, если и адаптер, и драйвер в идеальном состоянии, на значке появится звездочка. Поэтому для подключения к Интернету выберите конкретную сеть и нажмите на нее.

После этого под сетевым именем потенциального интернет-«провайдера» появится кнопка «Подключиться». В дополнение к этому вы также увидите опцию «Подключаться автоматически», которую вы можете отметить, если хотите, чтобы ноутбук или ПК автоматически подключались к выбранной сети.
Конечно, в большинстве случаев «дилеры» беспроводной сети устанавливают пароль на свою сеть, поэтому после подключения система попросит ввести ключ безопасности сети.
После его ввода появится запрос, согласно которому вы можете разрешить другим ПК обнаруживать ваше устройство. В этом случае лучше дать положительный ответ, чтобы избежать дальнейших затруднений при настройке локальной сети. Все, теперь ваше устройство готово к приему сигнала.
Включение Wi-Fi на компьютере с Windows 10

Способ 1: Системный трей
Самый простой и удобный способ включить Wi-Fi в Windows 10 — включить его через так называемую область системного трея.
-
- Взгляните в правый нижний угол панели задач — там находится нужная нам область. Щелкните левой кнопкой мыши (или коснитесь пальцем или стилусом, если ваше устройство оснащено сенсорным экраном) на значке сети; когда Wi-Fi выключен, это выглядит так.

-
- Затем подождите пару секунд, пока нужный адаптер включится, о чем будет свидетельствовать синий цвет подсветки кнопки.

-
- Теперь достаточно выбрать одну из подходящих сетей (например, от домашнего роутера), при необходимости ввести пароль и подключиться к ней.

Готово: рассматриваемая проблема решена.
Способ 2: «Параметры»
Альтернативный способ включения нужной функции — через системный инструмент «Параметры Windows 10».
-
- Нажмите комбинацию Win+I для вызова необходимого плагина, а после появления его основного меню перейдите в пункт «Сеть и Интернет».

-
- Откройте вкладку «Wi-Fi» через боковое меню и включите переключатель «Беспроводная сеть».

-
- Подождите, пока система инициализирует адаптер Wi-Fi; после завершения процедуры функция должна быть активирована.
Этот способ подходит для случаев, когда по каким-то причинам не работает опция в системном трее.
Способ 3: «Центр управления сетями и общим доступом»
Также стоит обратить внимание на подраздел «Панель управления», который называется «Центр управления сетями и общим доступом» — оттуда же можно включать и выключать Wi-Fi.
-
- Откройте «Поиск», введите в него панель управления запросами, затем нажмите первый результат.

-
- Измените режим отображения значка на положение «Крупный», прокрутите страницу и щелкните элемент, отмеченный на скриншоте.

-
- Здесь с помощью меню перейдите в раздел «Изменение параметров адаптера».

-
- Найдите пункт под названием «Беспроводная сеть». Поскольку Wi-Fi отключен, он должен быть неактивен. Чтобы активировать устройство, щелкните по нему правой кнопкой мыши (ПКМ) и нажмите «Включить».

Теперь адаптер должен работать.
Способ 4: Горячие клавиши (ноутбук)
Вариант с горячими клавишами также поможет владельцам ноутбуков: как правило, в одной из позиций ряда F можно найти пункт с логотипом Wi-Fi; в сочетании с Fn ее нужно нажать, чтобы активировать нужную функцию.

Некоторые устройства (например, модели производителя HP) имеют специальную кнопку, также обозначенную значком беспроводной сети.

Решение возможных проблем
Теперь давайте рассмотрим сбои, которые могут возникнуть при выполнении вышеуказанных инструкций и предложим варианты их устранения.
В системном трее нет значка сети
У этой проблемы два источника: по какой-то причине отключено отображение значка или технические проблемы с сетевым адаптером.
-
- Первый источник отказа можно устранить достаточно просто. Щелкните правой кнопкой мыши (ПКМ) на панели задач и выберите в меню пункт «Параметры панели задач».

Прокрутите вниз до ссылки «Выберите значки, отображаемые на панели задач» и нажмите на нее.

Далее в списке найдите переключатель «Сеть»; если он неактивен, щелкните, чтобы включить его.

Теперь в указанной области должен отображаться нужный элемент.
- Второй источник проблемы более серьезный. Для начала откройте окно «Выполнить» комбинацией клавиш Win+R, введите запрос devmgmt.msc и нажмите «ОК».

Откроется оснастка «Диспетчер устройств», в которой нужно развернуть категорию «Сетевые адаптеры».

Найдите в списке элемент, соответствующий вашему устройству для подключения к Wi-Fi: найдите тот, в названии которого есть слова «Беспроводная сеть» или «Беспроводная сеть». Обратите внимание на его иконку: на нем не должно быть значка ошибки в виде желтого треугольника с восклицательным знаком. Если вы его нашли, щелкните по позиции правой кнопкой мыши и выберите «Свойства».

Во вкладке «Общие» в блоке «Состояние устройства» будет отображаться код ошибки и ее текстовое описание. Самая распространенная проблема — это отсутствие драйверов (Код 2), которая легко устраняется: просто скачайте соответствующий пакет программного обеспечения для вашей модели и установите его.Fi
С кодами, указывающими на неисправность (например, 10 или 43), разобраться не так просто. Если в случае внешнего адаптера, подключенного к ПК через USB, его можно просто заменить, то с ноутбуком придется посетить сервисный центр для более детальной диагностики и возможной замены.
- Первый источник отказа можно устранить достаточно просто. Щелкните правой кнопкой мыши (ПКМ) на панели задач и выберите в меню пункт «Параметры панели задач».

-
- Отдельно еще несколько слов о ситуации, когда в списке сетевых адаптеров нет нужной позиции. Первый шаг — попытаться перезагрузить компьютер; возможно, вы нашли одну ошибку. Если эта процедура не помогла, снова запустите «Диспетчер устройств» и воспользуйтесь меню «Вид» — «Показать скрытые устройства».

Отсутствующий компонент должен появиться. Щелкаем по нему правой кнопкой мыши и выбираем «Включить».
- Отдельно еще несколько слов о ситуации, когда в списке сетевых адаптеров нет нужной позиции. Первый шаг — попытаться перезагрузить компьютер; возможно, вы нашли одну ошибку. Если эта процедура не помогла, снова запустите «Диспетчер устройств» и воспользуйтесь меню «Вид» — «Показать скрытые устройства».

Если эта процедура не дает положительного результата, это может свидетельствовать о неисправности оборудования. Владельцам внешних адаптеров советуем попробовать переподключить его, желательно в другой USB-разъем и без использования хабов/разветвителей, а пользователям ноутбуков, опять же, обратиться в сервисный центр.
Wi-Fi включился, но не подключается к сети
Это довольно распространенная проблема со многими причинами. К счастью, на нашем сайте уже есть подробные инструкции, описывающие наиболее распространенные случаи и предлагающие решения.

Wi-Fi постоянно отключается
Этот тип проблемы также возникает по различным не связанным причинам, начиная от неправильно настроенного подключения и заканчивая аппаратной проблемой адаптера или маршрутизатора. Следовательно, способ восстановления нормальной работы Wi-Fi зависит от источника сбоя.

На Windows 10 нет кнопки Wi-Fi
Иногда пользователи сталкиваются с тем, что на панели задач их ноутбука с Windows 10 нет кнопки Wi-Fi. Данная проблема может появиться из-за следующих причин:
- Драйвера модуля Wi-Fi не установлены. В некоторых случаях Wi-Fi работает без драйверов, но в большинстве случаев драйверы все же необходимо установить. Для этого зайдите на сайт производителя ноутбука, найдите страницу с информацией о модели вашего ноутбука и скачайте драйвера Wi-Fi для Windows 10. После этого скачанные драйвера следует установить на компьютер ноутбука и перезагрузить компьютер.
- Адаптер беспроводной сети отключен в настройках Windows 10. Чтобы отметить этот параметр, вам нужно открыть Сетевые подключения. В Windows 10 это можно сделать, открыв «Панель управления» и пройдя по пути «Сеть и Интернет — Центр управления сетями и общим доступом — Изменение параметров адаптера». Но проще нажать комбинацию клавиш Windows-R и выполнить команду «ncpa.cpl». В окне «Сетевые подключения» нужно найти подключение «Беспроводная сеть» и включить его, если оно отключено.

- Wi-Fi отключается с помощью кнопки на ноутбуке. На корпусе ноутбука обычно есть сенсорная или аппаратная кнопка для включения и выключения Wi-Fi. Если такой кнопки нет, то должна быть комбинация клавиш, заменяющая ее, например, это может быть комбинация клавиш Fn+F2. Чтобы проверить эту опцию, нажмите кнопку (комбинация клавиш) и проверьте, работает ли Wi-Fi.
- Вы подключены к проводной сети. Если ваш ноутбук подключен к сети с помощью кабеля, то кнопка Wi-Fi на панели задач Windows 10 не появится. Чтобы решить эту проблему, просто отсоедините кабель или отключите проводное соединение в окне «Сетевые подключения».
- Модуль Wi-Fi не подключен или работает неправильно. Если ничего не помогает, вероятно, модуль Wi-Fi на вашем ноутбуке отключен или неисправен. Для решения этой проблемы потребуется обратиться в сервисный центр.
Настройка сети через маршрутизатор
Многие пользователи предпочитают использовать роутер (он же роутер), так как он удобнее и безопаснее, особенно для ноутбука (если носить ноутбук часто, то может повредить вставленный в него кабель, да и не нужно переместить роутер в любое место). Настройки LAN для роутера описаны ниже:
- Откройте блокнот или любой другой текстовый редактор, затем введите текст, показанный на скриншоте ниже. В качестве параметра «ssid» введите имя вашей сети, а в качестве «password» — пароль для доступа к ней. Оба варианта должны быть указаны без кавычек.

Пишем команду в текстовом документе, вставляя свои данные - Затем сохраните текстовый файл, нажав «Файл» и «Сохранить как».

Нажмите «Файл», затем «Сохранить как» - Замените «.txt» на «.bat». Формат указывается после имени файла; они разделены точкой. Просто введите название формата вручную и нажмите «Сохранить». Формат «.bat» — это формат для ввода консольных команд. То есть все, что вы написали в блокноте, будет введено в командной строке и тут же выполнено.

Пишем имя файла, после точки добавляем bat, нажимаем «Сохранить» - Для этого вам достаточно открыть созданный вами файл двойным щелчком мыши. Делать это нужно каждый раз при включении компьютера или ноутбука. Это гораздо удобнее, чем каждый раз вручную вводить эти команды в консоль.

Запустите созданный bat-файл двойным щелчком мыши - Следующим шагом будет настройка доступа. Вы можете предоставить доступ ко всему диску или к отдельным каталогам. Щелкните правой кнопкой мыши на отдельной папке (или диске) и нажмите «Свойства».

Щелкните правой кнопкой мыши на папке или диске, нажмите «Свойства» - Активируйте вкладку «Доступ» и перейдите в меню «Дополнительные настройки».

Откройте вкладку «Доступ» и перейдите в меню «Дополнительные настройки» - Затем установите флажок рядом с параметром, отвечающим за предоставление доступа. Таким образом, выбранная вами папка будет доступна для всех компьютеров, подключенных к сети.

Установите флажок «Поделиться этой папкой» - Теперь вы можете настроить доступ к отдельным операциям с папками. Для этого нажмите на опцию «Разрешения».

Нажмите на опцию «Разрешения» - Установите флажки, чтобы разрешить или запретить любую операцию, нажмите «Применить» и «ОК», чтобы сохранить настройки.

Отмечаем все пункты галочками в блоке «Разрешить», нажимаем «Применить» и «ОК» - Следующий шаг, который вам нужно сделать, это настройки безопасности. Для этого в окне свойств папки выберите вкладку «Безопасность» и нажмите кнопку «Редактировать».

Выберите вкладку «Безопасность» и нажмите кнопку «Изменить» - Теперь нажмите «Добавить…».

Нажмите «Добавить» - Введите «Все» в поле ввода имени и нажмите «ОК». После этого появится новая группа.

Введите «Все» в поле ввода и нажмите «ОК» - Выберите только что созданную группу и установите флажки рядом с нужными параметрами, затем нажмите параметры «Применить» и «ОК». После всех внесенных изменений перезагрузите компьютер.

Выберите группу «Все», отметьте пункты в блоке «Разрешить», нажмите опции «Применить» и «ОК»
Процесс добавления нового устройства
Если вы выполнили настройку, описанную выше, вы можете легко добавить новое совместно используемое устройство в локальную сеть. Для этого выполните следующие действия:
- Откройте панель управления. Это можно сделать с помощью того же контекстного меню, которое вызывается по нажатию «Win+X».

Нажмите клавиши Win + X, откройте панель управления - Запустите меню «Устройства и принтеры», выбрав «Крупные значки» в режиме «Просмотр».

В режиме «Просмотр» выберите «Крупные значки», запустите меню «Устройства и принтеры» - Выберите устройство из списка правой кнопкой мыши, затем нажмите на строку «Свойства принтера».

Выберите устройство из списка, нажав правую кнопку мыши, затем откройте «Свойства принтера» - Перейдите на вкладку «Доступ» и активируйте параметр, отвечающий за общий доступ к устройству.

Перейдите на вкладку «Доступ» и проверьте параметр, отвечающий за общий доступ к устройству - Теперь откройте вкладку «Безопасность» и в нижнем блоке поставьте галочки напротив тех операций, доступ к которым вы хотите дать другим компьютерам.

Откройте вкладку «Безопасность», в блоке «Разрешить» отметьте соответствующие пункты - Чтобы подключить устройство, выберите его в браузере, в списке «Сеть» щелкните правой кнопкой мыши на устройстве и нажмите «Подключить». Оно делает.

В браузере, в списке «Сеть», кликните правой кнопкой мыши по устройству и нажмите «Подключить»
В заметке! После подключения устройство появится в меню «Устройства и принтеры». Вам просто нужно назначить его в качестве устройства по умолчанию с помощью правой кнопки мыши.

Щелкните правой кнопкой мыши на устройстве, затем левой кнопкой мыши на строке «Установить по умолчанию»
Удаление локальной сети
Если вы хотите удалить локальную сеть, следующая пошаговая инструкция поможет вам в этом деле:
- Сначала откройте окно свойств операционной системы. Сделать это можно, щелкнув правой кнопкой мыши по ярлыку «Этот компьютер» и выбрав соответствующее меню, либо воспользовавшись комбинацией клавиш «Win+Pause», на ноутбуке нужно добавить в комбинацию клавишу «Fn».

Щелкните правой кнопкой мыши ярлык «Этот компьютер», затем откройте «Свойства» - Выберите «Дополнительные параметры системы», а затем «Переменные среды…».

Выберите «Дополнительные параметры системы»
Нажмите на опцию «Переменные среды» - Внизу второго блока, отвечающего за системные переменные, будет кнопка «Создать» — нажмите на нее.

В блоке «Системные переменные» нажмите кнопку «Создать» - Установите имя переменной «DEVMGR_SHOW_NONPRESENT_DEVICES» и установите ее значение «1», затем подтвердите изменения, нажав кнопку «ОК». После создания переменной диспетчер устройств покажет скрытые устройства.

Задайте имя «DEVMGR_SHOW_NONPRESENT_DEVICES», введите значение «1», нажмите «ОК» - Зайдите в «Диспетчер устройств». Для этого нажмите «Win+R», введите «devmgmt.msc» и нажмите «ОК».

Нажмите «Win + R», введите «devmgmt.msc» и нажмите «ОК» - Нажмите «Просмотр» и включите опцию отображения скрытых устройств.

Нажмите «Просмотр» и активируйте опцию отображения скрытых устройств - После этого локальные сети появятся под сетевыми адаптерами. Вы можете отключить или удалить их через контекстное меню; вызывается нажатием правой кнопки мыши.

В разделе «Сетевые адаптеры» щелкните правой кнопкой мыши по локальной сети, затем щелкните левой кнопкой мыши по опции «Удалить»
В заметке! Данное руководство особенно актуально для ноутбуков. Дело в том, что после подключения к публичным сетям на новом месте операционная система создает дополнительную локальную сеть. В результате они накапливаются и засоряют систему.
Сделать сетевые настройки не так уж и сложно, просто это требует усидчивости и не терпит ошибок (в частности, ввода неправильного IP-адреса). Поэтому будьте внимательны при его настройке, так как вряд ли вы столкнетесь с какими-то проблемами.
Настройка сетевого подключения DHCP и со статическим IP-адресом
DHCP-соединение
Простейшее интернет-соединение, используемое многими провайдерами, — это DHCP-соединение. DHCP (Dynamic Host Configuration Protocol) — это протокол для динамической настройки хоста. То есть все данные, необходимые для подключения к сети и получения доступа в Интернет, уже автоматически поступают на ваш компьютер, если на нем выполнены соответствующие настройки.
Проверить, какое у вас подключение, довольно просто: возьмите у продавца кабель, который вел в вашу жилплощадь, и воткните его в разъем Ethernet на системном блоке (технически, на материнской плате). Как только вы это сделаете, у вас сразу появится доступ в интернет. Да, все просто и даже не нужно ничего настраивать. Однако, если у вас есть DHCP-подключение, но при подключении ничего не происходит, возможно, оно не настроено на автоматическое получение IP-адреса и адреса DNS-сервера.
Для автоматического получения этих данных необходимо сделать следующее:
- щелкните правой кнопкой мыши на «Пуск» и выберите «Сетевые подключения»;
- затем нажмите «Настроить параметры адаптера»;
- дважды щелкните сетевое подключение в новом окне;
- нажмите кнопку «Свойства»;
- дважды щелкните компонент «IP версии 4 (TCP/IPv4)» (или IP версии 6, если ваш провайдер использует этот протокол);
- установите флажки рядом с параметрами для автоматического получения IP-адреса и адреса DNS-сервера;
- сохраните свои настройки.
Если у вас есть DHCP-соединение, вы сможете сразу же получить доступ к Интернету. Однако следует отметить, что настройки для автоматического получения IP и DNS установлены по умолчанию в Windows 10, поэтому вам, скорее всего, не потребуется выполнять описанные выше шаги. Однако, если есть проблемы, используйте их.
Подключиться к статическому IP-адресу
В дополнение к DHCP-соединению некоторые провайдеры предоставляют своим пользователям статическое IP-соединение. Если у вас такое подключение, то для выхода в интернет придется немного поиграться в настройках.
Если у вас есть подключение к статическому IP-адресу, то провайдер должен был вас об этом уведомить, а также предоставить данные для подключения. Подключите кабель интернет-провайдера к порту Ethernet на материнской плате. Затем перейдите в «Сетевые подключения» → «Настройка параметров адаптера» → «Двойной щелчок по сетевому подключению» → «Свойства» → «IP версии 4» (TCP/IPv4) (или протокол TCP/IPv6).
Установите галочки напротив вариантов ручной настройки IP-адреса и DNS и введите адреса, которые дал вам ваш провайдер (или ищите их в договоре). Сохраните настройки сетевого подключения, после чего откроется доступ в интернет. Как видите, немного сложнее, чем с подключением по DHCP, но все равно предельно просто.
Что делать, если на Windows 10 не работает интернет
В некоторых случаях компьютер никак не реагирует на подключение кабеля LAN и отображает красный крестик и надпись «Сетевой кабель не подключен».

В первую очередь рекомендуется проверить правильность установки драйверов:
- Щелкните правой кнопкой мыши значок «Этот компьютер» и выберите «Свойства».

- Разверните окно на весь экран и в правой части нажмите кнопку «Диспетчер устройств».

- В появившемся окне откройте пункт «Сетевые адаптеры» и посмотрите, все ли правильно. Если все в порядке, ни один из пунктов не будет отображаться с желтым восклицательным знаком.

- Если есть проблемы, можно попробовать переустановить драйвер, предварительно удалив старый. Для этого выберите конфликтующий драйвер и щелкните по нему правой кнопкой мыши, в появившемся меню нажмите «Удалить устройство».

Перезагружаем компьютер и ищем решение проблемы: Windows 10 умеет автоматически устанавливать новые драйвера. Если драйвер не установлен (это можно проверить в «Диспетчере устройств», который мы открыли выше), то вам придется позаботиться об этом самостоятельно. Вам необходимо скачать драйвер для сетевой карты, которая установлена на вашем компьютере или ноутбуке.
Возможно проблема не в драйвере, а в самой сетевой карте; в этом случае рекомендуем вам обратиться к специалисту, если вы не можете ничего решить своими руками. Также могут быть проблемы на стороне провайдера; свяжитесь со службой поддержки, чтобы уточнить это.
Максимум, на что можно обратить внимание, это сам кабель LAN. Проверьте, хорошо ли он подключен к роутеру или компьютеру, нет ли дефектов или других оплошностей.
Сценариев много, но стоит сказать, что зачастую их решает сам провайдер. Обычно за это берут дополнительную плату, но иногда бывает, что все это входит в абонентскую плату. Если инструкция не помогла, уточняйте все детали у службы поддержки; у вас точно не будет проблем.
Возможные проблемы
Если интернет по каким-то причинам не подключается, следует проверить несколько пунктов:
- правильное выполнение алгоритма, указанного в инструкции;
- правильный логин и пароль;
- наличие денежных средств на лицевом счете.
Реже причиной проблемы является аппаратная неисправность. Если вы считаете, что настройка интернета для вас непосильная задача, обязательно обратитесь к своему провайдеру. Вам необходимо предоставить мастер, который бесплатно выполнит все необходимые действия по настройке интернет-соединения.
