- Что такое загрузка в безопасный режим в Windows 10
- Зачем нужен безопасный режим
- Активация «Safe Mode» в параметрах загрузки Windows 10
- Запуск безопасного режима из раздела «Восстановление»
- Активируем вход в Windows 10 в безопасном режиме через командную строку
- Загрузка «Safe Mode» с помощью клавиши «F8»
- Как зайти в безопасный режим Windows 10 с помощью загрузочных носителей
- Как запустить Windows 10 в безопасном режиме с помощью стороннего ПО
- Как запустить Windows 10 в безопасном режиме
- Вкратце о том, что такое безопасный режим
- Универсальный способ для любой версии Windows
- Хитрый разработчик
- Способ первый: через «Параметры Windows»
- Второй способ: через пункт меню «Перезагрузка»
- Третий способ входа в режим диагностики: до загрузки Windows
- Переход из среды восстановления Windows 10 к выбору вариантов загрузки и запуск системы в безопасном режиме
- Конфигурация системы
- Особые варианты загрузки
- Восстановление меню F8
- Cоздание ярлыка для безопасного режима
- Что такое MSConfig и для чего нужен этот модуль
- Как войти в «Конфигурацию системы» в Windows 10
- Вход с помощью утилиты «Выполнить» или консоли командной строки
- Оболочка PowerShell или Командная строка
- Вход через «Проводник» Windows 10
- Как правильно настроить MSConfig
- Что дает число процессоров в MSConfig
- Что дает максимум памяти в MSConfig
- Что делать, если утилита не запускается?
- Выходим из безопасного режима
- При помощи изменения конфигурации
- При помощи выполнения команд
- Видео: деактивация безопасного режима
- Как отключить безопасный режим на компьютере Windows — 1 способ
- Если Windows 10 не загружается
- Последний шанс для перехода в безопасный режим
- Ремонт или покупка нового компьютера?
Что такое загрузка в безопасный режим в Windows 10
При загрузке в безопасном режиме в Windows 10 операционная система отображает минимальный пользовательский интерфейс и для этого нужны только базовые службы и драйверы. Этот режим упрощает устранение неполадок, поскольку не загружает файлы, которые могут привести к сбою Windows.
Если вы хотите узнать все способы запуска Windows 10 в безопасном режиме, прочитайте это руководство до конца. Сначала мы рассмотрим, что делать, если вы больше не можете войти в Windows 10, а затем, что делать, когда вы можете войти в Windows 10. Если вы не можете запустить Windows 10, прочитайте методы с 1 по 4. Если вы можете войти в Windows 10, прочитайте методы с 5 по 7. Восьмой метод работает только на компьютерах со старым оборудованием.
Зачем нужен безопасный режим
Что это за режим и как он может помочь в устранении неполадок? Безопасный режим Windows 10 или безопасный режим (также известный как диагностика или отладка) — это состояние операционной системы, при котором в память загружаются только основные процессы, обеспечивающие работу ядра операционной системы. С другой стороны, элементы автозагрузки и драйверы периферийных устройств, включая программное обеспечение дисплея, не загружаются. Фактически это означает, что второстепенные компоненты и службы, которые не работают должным образом, больше не могут препятствовать загрузке и работе системы, поскольку они находятся в неактивном состоянии.

Работая в режиме отладки, администратор может удалять программы и файлы, которые невозможно удалить в обычных условиях, устанавливать определенные типы драйверов, получать доступ к заблокированным файловым системам и объектам реестра, а также использовать средства диагностики и восстановления Windows. Кроме того, использование безопасного режима помогает предотвратить активацию вредоносных программ, блокирующих работу стандартных инструментов администрирования и антивирусных программ.
Активация «Safe Mode» в параметрах загрузки Windows 10
Этот способ запуска безопасного режима Windows 10 не предлагает никаких вариантов запуска, как показано на снимке экрана выше. Но с другой стороны, многим это может показаться проще и быстрее.
Для этого воспользуемся командным интерпретатором «Выполнить», который запускается комбинацией горячих клавиш «Win+R» и командой «msconfig».

После выполнения этой команды откроется раздел «Конфигурация системы», где во вкладке «Загрузка» установите флажок «Безопасный режим».

После завершения настройки необходимо перезагрузить компьютер. Система должна автоматически запуститься в режиме отладки. Для того, чтобы вернуться к стандартному рабочему состоянию операционной системы, вам потребуется отключить режим безопасности перед следующей перезагрузкой ПК. Выход из него осуществляется тем же методом.
Запуск безопасного режима из раздела «Восстановление»
Еще один способ запустить безопасный режим в Windows 10 — воспользоваться специальными вариантами загрузки, доступными в разделе «Восстановление». Для входа необходимо зайти в раздел «Настройки» через меню «Пуск», и в котором выбрать «Обновление и безопасность».

Далее во вновь открывшемся окне выберите слева подраздел «Восстановление», а справа в графе «Особые варианты загрузки» нажмите кнопку «Перезагрузить сейчас».

Активируем вход в Windows 10 в безопасном режиме через командную строку
Теперь давайте посмотрим, как войти в Windows 10 в безопасном режиме с помощью командной строки. Должен запускаться от имени администратора. Это можно сделать несколькими способами. Одним из самых простых является поисковик, значок которого находится рядом с кнопкой «Пуск». Введите имя утилиты cmd в ее строке. Система автоматически обнаружит искомый инструмент и предоставит его для запуска. Чтобы запустить ее от имени администратора, нужно щелкнуть правой кнопкой мыши по ярлыку утилиты и выбрать соответствующий пункт.
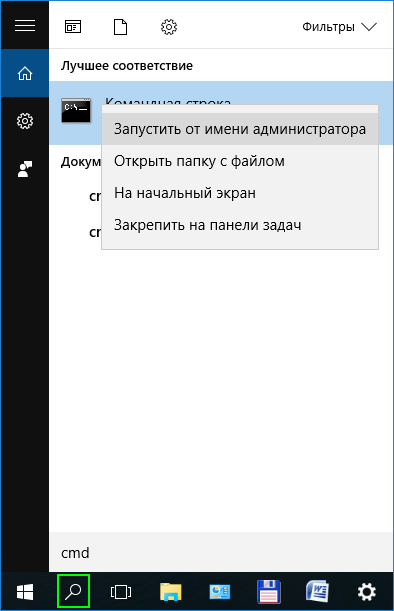
После того, как он загрузится, мы применим команду, показанную на скриншоте ниже, «bcdedit /set {globalsettings} advancedoptions true» и нажмем «Enter».

Затем система перезагрузится, и снова откроется знакомое синее окно с выбором вариантов загрузки режима безопасности. Для отмены загрузки режима отладки в дальнейшем, не выходя из него, снова запустите командную строку и введите более строгую, но измененную команду, где в конце пропущено слово «true», а слово «set» заменено на «delete значение». «bcdedit /deletevalue {глобальная конфигурация} дополнительные параметры».

Загрузка «Safe Mode» с помощью клавиши «F8»
Последний способ, позволяющий войти в безопасный режим Windows 10 без загрузочного диска, это активировать старую добрую клавишу F8, ту самую, что была до выхода Windows 8, при включении компьютера она отвечала за отображение меню «Пуск» Параметры запуска ОС даже в режиме отладки. Для его активации в среде Windows 10 нам снова понадобится командная строка. Как и в предыдущем варианте, запустите его от имени администратора, введите в нем команду, как показано на скриншоте ниже «bcdedit/deletevalue {current} bootmenupolicy» и нажмите «Enter».

Далее перезагружаем компьютер, и в процессе прохождения системного процесса «Опубликовать» нажимаем клавишу «F8».
Чтобы отключить ключ, вам нужно будет ввести другую команду, как показано на скриншоте ниже. «bcdedit /set default boot menu policy {текущая».

Как зайти в безопасный режим Windows 10 с помощью загрузочных носителей
Если компьютер (система) не запускается в безопасном режиме при условии использования всего арсенала описанных выше вариантов, в этом случае может помочь загрузочный носитель. Это может быть установочный диск или обычная загрузочная флешка. Последнее предпочтительнее.
Активацию загрузки с загрузочного носителя можно осуществить вышеуказанным способом через Биос или с помощью специального ключа. Это может быть клавиша F2, F8, F12 и т.д. Словом, все зависит от производителя и модели вашей материнской платы. Узнать, какая клавиша отвечает за отображение загрузочного меню в вашем конкретном случае, вам поможет инструкция по эксплуатации системной платы. Если он отсутствует, вы можете ознакомиться с характеристиками МП на официальном сайте производителя. Вы также можете узнать модель своего МП, следуя инструкции, описанной в статье «Как узнать модель материнской платы вашего ПК».
После загрузки с носителя система предложит установить систему или восстановить ее. Мы выбрали последнее.

Далее переходим в раздел «Диагностика».

Затем переходим в подраздел «Дополнительные параметры».

И на третьем этапе мы выбираем запуск командной строки.

Затем вводим уже известную нам команду «bcdedit /set {globalsettings} advancedoptions true», нажимаем «Enter», ждем сообщения «Операция успешно завершена» и закрываем приложение. После этого откроется новое окно, где выбираем «Продолжить».

После выполненных действий появится такое же синее окно с вариантами запуска режима отладки.
Как запустить Windows 10 в безопасном режиме с помощью стороннего ПО
Безопасный режим в Windows 10 можно активировать с помощью специализированного приложения BootSafe, что значительно упрощает задачу пользователям. Программа проста и интуитивно понятна. Он предлагает всего четыре варианта запуска операционной системы:
- обычный режим (обычная загрузка);
- минимальный безопасный режим (минимальный безопасный режим);
- безопасный режим с сетью (безопасный режим с поддержкой сети);
- только широкая командная строка безопасного режима (безопасный режим с поддержкой командной строки).

Кнопка «Установить только» предназначена для сохранения выбранных настроек при следующем запуске системы.
Как запустить Windows 10 в безопасном режиме
В первых версиях операционной системы Microsoft, в частности, в «семерке» для входа в безопасный режим владельцу ПК нужно было при включении машины зажать клавишу F8 или Shift+8 и выбрать соответствующую опцию из меню. Но уже в Windows 8, с появлением функции быстрого запуска, этот способ утратил свою актуальность.

В самой современной «десятке» он по умолчанию не работает. Но как войти в безопасный режим в Windows 10? Если система, несмотря на возникшие проблемы, все равно загружается, для включения безопасного режима можно воспользоваться встроенной утилитой msconfig или, если загрузка завершается до появления загрузочного экрана, специальным методом варианта загрузки, для чего нужно флешка или DVD с записанным дистрибутивом Windows. Но обо всем по порядку.
Вкратце о том, что такое безопасный режим
Безопасный режим запускает Windows с использованием ограниченного набора файлов и драйверов. Если проблем с загрузкой в безопасном режиме нет, из списка возможных причин можно исключить настройки по умолчанию и базовый набор драйверов устройств. Загрузка Windows в безопасном режиме помогает сузить круг возможных источников проблемы, а также помогает диагностировать и устранять проблемы с компьютером.
Существует две версии безопасного режима: безопасный режим и безопасный режим с поддержкой сети. Безопасный режим с загрузкой сетевых драйверов также загружает сетевые драйверы и службы, необходимые для доступа в Интернет и к другим компьютерам в локальной сети.
Универсальный способ для любой версии Windows
Самым простым способом попасть в безопасный режим был и остается старый добрый msconfig. Этот прием работает абсолютно на любой версии Windows и скорее всего вы уже давно о нем знаете.
- Нажмите комбинацию клавиш Win + R, чтобы открыть строку «Выполнить» (вместо этого вы можете перейти в «Пуск»> «Выполнить)

- Вводим в строку команду msconfig и в открывшемся окне на вкладке Boot ставим галочку возле строки Безопасный режим


- Выбираем дополнительные параметры (Минимум — только самое необходимое для загрузки системы, Сеть — безопасный режим с поддержкой сети)
- Нажмите кнопку «Применить», затем «ОК». Система сама предложит перезагрузиться, соглашаемся.
Когда вы вернетесь к обычному запуску Windows в безопасном режиме, следуйте по тому же пути и убедитесь, что галочка рядом со строкой безопасного режима не отмечена. Если нет, удалите его и перезагрузите систему.
Хитрый разработчик
Вышеописанный способ хоть и универсален абсолютно для любой версии Windows, но в то же время имеет существенный недостаток. А именно: войти в безопасный режим таким способом можно только в том случае, если система загрузится. В двух словах, это можно сделать только с рабочего стола. Но что делать, если система не загружается и нет доступа к рабочей среде Windows?
В таком случае в Windows XP, 7, 8 вы можете достаточно просто открыть меню для выбора параметров загрузки системы. Для этого сразу после включения компьютера, еще до запуска операционной системы, зажмите клавишу F8 на клавиатуре, а затем выберите нужный вариант из списка.

Однако разработчики Microsoft «скрыли» эту возможность от пользователей и этот способ не работает в Windows 10. Теперь для выбора вариантов загрузки нужно запустить среду диагностики и восстановления системы и выбрать вариант загрузки.
Давайте рассмотрим три простых способа запуска среды восстановления для компьютеров с Windows 10 без использования загрузочного носителя, а затем процесс выбора параметров запуска и входа в безопасный режим. Первые два способа позволяют сделать это прямо из верстака Windows, а третий — при загрузке компьютера (аналог F8, только немного сложнее).
Способ первый: через «Параметры Windows»
- Нажмите комбинацию клавиш Win + I на клавиатуре, чтобы открыть раздел «Настройки». Если это не работает, нажмите кнопку «Пуск» и выберите «Настройки
- Выберите «Обновление и безопасность» > «Восстановление
- В разделе «Специальные параметры загрузки» выберите «Перезагрузить сейчас.
Второй способ: через пункт меню «Перезагрузка»
Этот способ еще проще, чем первый. Он работает как с рабочего стола Windows, так и с экрана входа в систему.
- На экране входа в Windows (который обычно запрашивает пароль или пользовательский пин-код) нажмите кнопку питания на экране, а затем, удерживая нажатой клавишу Shift на клавиатуре, выберите «Перезагрузить.
- Точно так же с рабочего стола можно получить доступ к среде диагностики и восстановления. Для этого выберите Пуск>Завершение работы. Затем нажмите и удерживайте клавишу Shift и выберите «Перезагрузить
Третий способ входа в режим диагностики: до загрузки Windows
Суть этого метода заключается в «симуляции» сбоя загрузки Windows 10. Для этого необходимо искусственно прервать ее в начале загрузки, принудительно выключив устройство с помощью кнопки питания. Этот способ не самый лучший и не самый желательный, так как такое искусственное прерывание беременности может негативно сказаться на работе аппарата и операционной системы. Поэтому экспериментировать с этим методом не рекомендуется без крайней необходимости. Однако в некоторых ситуациях это единственный способ попытаться диагностировать и устранить системные сбои в безопасном режиме. Итак, последовательность действий будет следующей:
- Нажмите и удерживайте кнопку питания устройства в течение 10 секунд, чтобы выключить его.
- Нажмите кнопку питания еще раз, чтобы включить устройство.
- После первых признаков того, что Windows запускается (например, некоторые устройства отображают логотип производителя при перезагрузке), нажмите и удерживайте кнопку питания в течение 10 секунд, чтобы выключить устройство.
- Нажмите кнопку питания еще раз, чтобы включить устройство.
- После перезапуска Windows нажмите и удерживайте кнопку питания на устройстве в течение 10 секунд, чтобы выключить его.
- Нажмите кнопку питания еще раз, чтобы включить устройство.
- Дождитесь перезагрузки устройства. Будет активирована среда восстановления Windows.
Практика показала, что не на всех устройствах и не всегда сразу после этих манипуляций удается войти в среду восстановления (winRE). В некоторых случаях запускается автоматическое восстановление, иногда даже винда продолжает грузиться как ни в чем не бывало. Секрет в том моменте, когда вы принудительно прерываете загрузку. Как правило, это следует делать сразу после появления логотипа производителя и/или вращающегося кольца на черном экране, которое вы видите в начале загрузки Windows. После принудительного выключения обязательно нажмите и удерживайте кнопку питания в течение 10 секунд и повторяйте описанные выше шаги, пока не появится окно среды восстановления Windows.
*Способ работает на 100% и взят не от чьей-то головной боли, но поддержка Майкрософт его рекомендует, но опять же, злоупотреблять им не стоит.
Переход из среды восстановления Windows 10 к выбору вариантов загрузки и запуск системы в безопасном режиме
Используя один из вышеперечисленных способов, вы попадете в среду восстановления Windows.

Чтобы перейти к выбору вариантов загрузки и запустить Windows 10 в безопасном режиме, необходимо из главного окна перейти по следующему пути под названием Выберите вариант:
Диагностика > Дополнительные параметры > Параметры загрузки > Перезагрузить




Затем будет выполнена перезагрузка, после чего откроется список вариантов запуска Windows. Также будет подсказка, какими клавишами выбрать нужный вариант. Обычно это цифры 1-9 или функциональные клавиши F1-F9. Безопасный режим и безопасный режим с загрузкой сетевого драйвера отображаются под номерами 4 и 5 соответственно. Поэтому выбирать надо клавишами 4, 5 или F4, F5. После этого система перезагрузится в зависимости от вашего выбора.

Конфигурация системы
Это самый простой способ запустить Windows 10 в безопасном режиме. Мы действуем так. В окне быстрого запуска выполните команду msconfig, а затем перейдите на вкладку «Загрузка» в окне запущенных системных инструментов. В параметрах выставляем «Безопасный режим», применяем изменения и подтверждаем действие, соглашаясь на перезагрузку.



Все, система сама запустится в диагностическом режиме. Для выхода снова запустите утилиту установки и восстановите исходные настройки.
Особые варианты загрузки
Вход в Windows в диагностическом состоянии реален и с помощью меню параметров загрузки. Этот способ запуска Windows 10 в безопасном режиме отличается от предыдущего тем, что вам не нужно будет восстанавливать настройки: при следующей перезагрузке система запустится в обычном режиме. Минус – процедура уже не такая простая и занимает немного больше времени. В «Настройках» нужно перейти в раздел «Обновление и безопасность — Восстановление» и нажать «Перезагрузить сейчас».

На этот раз вместо обычного рабочего стола вы увидите синий экран выбора действий, где вам нужно последовательно выбрать варианты, как показано на скриншотах, а затем снова перезагрузить машину с помощью одноименной кнопки.




Когда на экране появится список вариантов загрузки, вам нужно будет нажать клавишу, номер которой соответствует безопасному режиму, в данном случае F4.

Вы также можете получить доступ к окну выбора действия, перезапустив его из меню «Пуск», удерживая нажатой клавишу Shift, даже с экрана входа в систему.

Восстановление меню F8
Если вы готовы пожертвовать быстрым запуском, попробуйте восстановить предзагрузочное меню F8. Это позволит вам загрузиться в безопасном режиме Windows 10, как если бы это была Windows 7 или XP. Откройте консоль CMD с повышенными правами и запустите в ней устаревшую команду bcdedit /set {default} bootmenupolicy, затем убедитесь, что быстрый запуск отключен в параметрах питания.

Все, теперь при нажатии и удержании клавиши F8 при старте операционной системы на экране будет появляться список опций, среди которых и столь необходимый режим диагностики.

Позже, если вы захотите отключить меню, запустите bcdedit /set {default} bootmenupolicy standard на той же консоли.
Cоздание ярлыка для безопасного режима
Если в будущем вам придется часто входить в безопасный режим, ярлык сэкономит вам много ненужных кликов. Щелкните правой кнопкой мыши пустую область рабочего стола и выберите «Ярлык» в разделе «Создать».
Введите «shutdown.exe /r /o /f /t 00» в качестве пути без кавычек и нажмите «Далее» и «Готово». Теперь нажатие на «shutdown.exe» запустит Windows в безопасном режиме.

Создайте ярлык для запуска безопасного режима
Что такое MSConfig и для чего нужен этот модуль
MSConfig или System Configuration (CS) — это среда настройки критически важных компонентов Windows. КС отвечает за режимы загрузки операционной системы, автоматическую загрузку приложений при запуске и работу сервисов. Настройки также можно использовать для запуска некоторых системных приложений, таких как командная строка, управление компьютером, устранение неполадок и другие. Также MSConfig позволяет управлять разными операционными системами, порядком их выполнения и даже исключением одной из версий Windows, если на компьютере установлено несколько.
Автор постоянно использует «Системные настройки» для удобной настройки сервисов в процессе оптимизации операционной системы. Дело в том, что интерфейс MSConfig лучше всего подходит для отключения ненужных программ. Гораздо реже автор использует MsConfig для запуска безопасного режима и различных вспомогательных служб Windows.
Как войти в «Конфигурацию системы» в Windows 10
Как и любой важный системный элемент управления, MSConfig имеет несколько вариантов запуска.
Рассмотрите следующие параметры входа в MSConfig:
- с помощью утилиты «Выполнить» или консоли командной строки;
- через Windows 10 «Проводник;
- через «Поиск»;
- через меню пуск».
Вход с помощью утилиты «Выполнить» или консоли командной строки
Стандартные утилиты запуска, такие как командная строка, являются исполняемыми программами Windows и могут запускать внутренние системные процессы по запросу пользователя.
Чтобы запустить MSConfig через утилиту «Выполнить», выполните следующие действия:
- В строке поиска Windows наберите «Выполнить» и выберите наиболее подходящий из найденных вариантов.

В строке поиска Windows введите «Выполнить» и выберите наиболее подходящий вариант - В открывшемся окне введите строку MSConfig и нажмите ОК.

Введите MSConfig в окне «Выполнить» и нажмите «ОК
Аналогично откройте «Настройки» через консоль командной строки.
- В строке поиска введите CMD и выберите наиболее подходящий вариант.

В строке поиска введите CMD и выберите подходящий вариант - В окне консоли командной строки введите команду msconfig и запустите ее с помощью клавиши Enter.

В окне консоли командной строки введите команду msconfig и запустите ее с помощью клавиши Enter
Оболочка PowerShell или Командная строка
Как вызвать конфигурацию системы через PowerShell:
- с рабочего стола перейти в Пуск, нажав ПКМ;
![]()
- активировать Windows PowerShell (с правами администратора);

- в открывшемся окне нужно дождаться загрузки строки system32 и набрать: msconfig;

- нажмите один раз на «Ввод».
Как активировать утилиту через Командную строку:
- введите в поисковик символы: cmd;

- активировать командную строку (от имени администратора), нажав ПКМ;

- в окне введите: msconfig;

- запустить «Настройки…»;
- правильно настройте элементы, найденные в этом окне.

Вход через «Проводник» Windows 10
Как и любая программа, CS имеет свой исполняемый файл, а значит, ее можно запускать вручную. Для этого:
- Через «Проводник» или любой другой файловый менеджер откройте папку C:WindowsSystem32.

В «Проводнике» откройте папку C:WindowsSystem32 и запустите файл msconfig.exe - Запустите файл msconfig.exe.
Как правильно настроить MSConfig
Если говорить о правильной настройке параметров в MSConfig, то все параметры по умолчанию выставлены правильно. Если сомневаетесь, можете сравнить с нашей установкой. 
- Общие: установлен обычный запуск системы.
- Загрузка — по умолчанию выбирается только текущая операционная система. Здесь вы можете указать количество ядер, которые будут использоваться при запуске операционной системы.
- Службы: на этой вкладке вы можете включить или отключить службы.
- Запуск — параметры запуска были перемещены в диспетчер задач в Windows 10.
- Служба: позволяет запускать все доступные инструменты вашей операционной системы.
Ниже мы рассмотрим вопросы, которые также могут быть интересны пользователям. Рекомендуем оставить параметры Количество процессоров и Максимальный объем памяти без изменений.
Что дает число процессоров в MSConfig
Для этого элемента установлено значение, указывающее, сколько ядер будет участвовать в загрузке системы. По умолчанию флажок Количество процессоров не установлен. Если, например, указано одно ядро, в загрузке системы будет участвовать только одно ядро. Но помните, что эта функция никаким образом не сможет повысить производительность компьютера, а создана, чтобы наоборот установить предел.
Определенно, если вы установите больше ядер, будет доступно больше ресурсов для загрузки системы. На самом деле, система будет загружаться быстрее. Но по умолчанию используются все ядра.
Что дает максимум памяти в MSConfig
Как и в предыдущем пункте, флажок Max Memory по умолчанию не установлен. Эта функция также предназначена для снижения производительности вашего компьютера. И ограничьте максимальную оперативную память, которую будет использовать система.
Что делать, если утилита не запускается?
Иногда бывают случаи, когда конфигурация системы наотрез отказывается запускаться и не реагирует на действия пользователя в операционной системе. Для устранения проблемы потребуется запустить встроенную в Windows по умолчанию утилиту SFC. Программа автоматически восстановит потерянный или поврежденный системный файл.
Во-первых, нажмите Win + X на клавиатуре и выберите вкладку «Командная строка (Администратор)» в контекстном меню. Затем в терминале вводим команду sfc /scannow, подтверждаем клавишей ENTER и ждем окончания сканирования.
Сканирование системы
Если вы посмотрите в диспетчере задач, вы увидите процесс «Windows Modules Install Worker», загружающий систему. Это означает, что вы все сделали правильно и операционная система запустила процесс восстановления файлов в фоновом режиме.
Затем закройте консоль и перезагрузите ПК. В результате этой процедуры файл msconfig.exe будет успешно загружен в каталог WindowsSystem32.
Не лишним будет после этих действий произвести поиск в системном реестре и удалить настройки. Записи реестра, относящиеся к MSConfig, хранятся в ветке HKEY_LOCAL_MACHINESOFTWAREMicrosoftShared ToolsMSConfig.
При работе с утилитой настройки системы нужно быть внимательнее и помнить о своих действиях. В противном случае вы обречены на бесконечную загрузку в безопасном режиме, отключенный антивирус и множество других проблем, возникающих при неуверенности пользователей.
Помните, прежде чем снимать что-либо, убедитесь, что вы знаете, зачем вам это нужно, и будьте готовы принять последствия.
Выходим из безопасного режима
Есть несколько способов, которые позволят вам выйти из безопасного режима. Независимо от того, какой из них вы используете, результат будет одинаковым: после перезагрузки компьютера вы окажетесь в обычном режиме Windows. Если один способ не работает (система может его по каким-то причинам заблокировать), воспользуйтесь другим. Один из них должен помочь решить проблему.
При помощи изменения конфигурации
В настройках конфигурации системы можно выбрать, в какой режим должна переходить система после включения компьютера:
- Нажмите и удерживайте комбинацию Win + R, чтобы открыть окно «Выполнить». Напишите к нему запрос msconfig и запустите его.
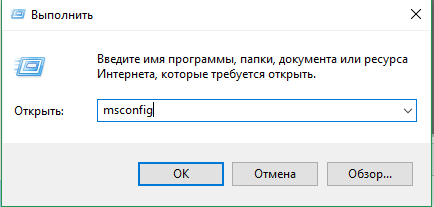
Запустить запрос msconfig - Перейдя на вкладку «Boot», снимите флажок, активирующий безопасный режим.

Снимите флажок «Безопасный режим»
Готово, теперь Windows знает, что вам больше не нужен безопасный режим. Перезагрузите компьютер, чтобы он был в обычном режиме.
При помощи выполнения команд
Управлять системными параметрами удобнее через командную строку:
- Найдите командную строку с помощью строки системного поиска и раскройте ее с правами администратора.

Откройте командную строку от имени администратора - Напишите и отправьте запрос на безопасную загрузку cdedit /deletevalue {current} для выполнения.

Выполняем команду cdedit/deletevalue{current}safeboot
Готово, закройте окно и перезагрузите компьютер, чтобы он был в обычном режиме.
Видео: деактивация безопасного режима
Чтобы выйти из безопасного режима, вам нужно сообщить системе, что вам больше не нужно использовать этот режим. Это можно сделать через командную строку или через параметры конфигурации. Перезагрузите компьютер после применения новых значений.
Как отключить безопасный режим на компьютере Windows — 1 способ
Самый простой способ отключить безопасный режим — перезагрузить компьютер. В некоторых случаях проблему можно решить таким простым способом.
Выполните несколько простых шагов:
- Вам необходимо войти в меню «Пуск», а затем, в зависимости от интерфейса операционной системы, найти пункт «Завершение работы» (в Windows 11 и Windows 10 — «Выключить или выйти из системы») и выбрать «Перезагрузить» в контекстном меню».

- После перезагрузки ПК операционная система Windows должна запуститься нормально.
Если этого не произошло и компьютер снова запускается в безопасном режиме, воспользуйтесь другими методами решения проблемы.
Если Windows 10 не загружается
До этого момента мы разобрались, как включить безопасный режим в Windows 10, теперь давайте предположим сценарий, при котором операционная система не может загрузиться. В этом случае вам понадобится обычный установочный диск Windows. Порядок манипуляций будет следующим. Начиная с носителя, содержащего дистрибутив, дождитесь появления окна мастера установки и нажмите Shift+F10. Это откроет командную строку. Введите в него bcdedit /set {default} safeboot minimal и нажмите Enter.


Выйдите из процедуры установки, извлеките диск Windows и включите компьютер. На этот раз Windows 10 запустится в безопасном режиме и все последующие запуски также будут производиться в нем. Чтобы избежать этого, запустите bcdedit /deletevalue {default} safeboot из командной строки с повышенными привилегиями или используйте утилиту msconfig, как показано выше.
Убирайся
Итак, теперь вы знаете, как войти в безопасный режим Windows 10. Все вышеперечисленные способы работают, и большинство из них можно использовать не только в Windows 10, но и в более старых версиях Windows. При этом они являются базовыми, то есть без применения дополнительных параметров, позволяющих перейти в безопасный режим Windows 10 с консольной поддержкой или загрузкой драйверов из интернета. Вариант с восстановлением работоспособности кнопки F8 представляется здесь наиболее оптимальным, так как избавляет пользователя от необходимости вводить команды вручную, но имеет и недостаток — необходимость отключения функции быстрого запуска.
Последний шанс для перехода в безопасный режим
Если нет возможности получить доступ к системе, то в этом случае есть другое решение проблемы. Если у вас есть под рукой загрузочный диск Windows 10, вставьте его в дисковод. Загрузив диск, нажмите на экране установки внизу справа на «Восстановление системы».

Если Windows не загружается полностью, есть последний, более агрессивный способ: включите компьютер и сразу же нажмите и удерживайте кнопку питания, пока компьютер не выключится. Повторите этот процесс четыре раза, и вы получите доступ к меню UEFI.
Ремонт или покупка нового компьютера?
Если вы не можете решить проблему даже в безопасном режиме, отправьте компьютер в ремонт. По общему признанию, если у вас есть старое устройство, на которое не распространяется гарантия, маловероятно, что ремонт будет оправдан.
Возможно, если у вашего компьютера серьезные проблемы или ему не хватает производительности, то вам пора задуматься о покупке нового ноутбука, совместимого с Windows 10.
