- Что такое командная строка
- Работа с командной строкой в операционной системе Windows
- Как открыть командную строку Windows?
- Основные команды для работы с файлами и директориями
- Команды для работы с сетью
- Еще несколько нужных команд
- Запуск командной строки.
- Открытие командной строки в ОС Windows 10
- Способ 1: открытие через поиск
- Способ 2: открытие через главное меню
- Способ 3: открытие через окно выполнения команд
- Способ 4: открытие через комбинацию клавиш
- Способ 5: открытие через Проводник
- Запуск cmd
- Через ярлык
- Через окно «Выполнить»
- Через Диспетчер задач
- Настройка командной строки.
- Использование буфера обмена.
- Использование истории команд и горячих клавиш.
- Автодополнение путей файлов
- Перенаправление данных стандартного ввода /вывода консоли.
- Объединение нескольких команд в цепочку
- Командные файлы
- Итог
Что такое командная строка
Командная строка — простейший инструмент для управления операционной системой компьютера. Он управляется серией зарезервированных команд и набором символов текстовой клавиатуры без мыши (в операционной системе Windows).В системах на основе UNIX вы можете использовать мышь при работе с командной строкой.
Некоторые команды пришли к нам из MS-DOS. Командная строка также называется консолью. Он используется не только для управления операционной системой, но и для управления обычными программами. Очень часто в такой набор команд включают менее часто используемые команды.
Преимущество использования основных команд cmd заключается в том, что они потребляют минимальное количество системных ресурсов. А это важно в экстренных случаях, когда так или иначе задействована вся мощность компьютера.
Cmd реализует возможность запускать и создавать полноценные пакетные файлы, представляющие собой определенный порядок выполнения различных команд (скриптов). Благодаря этому их можно использовать для автоматизации определенных задач (управление учетными записями, архивирование данных и т д).
Командной оболочкой Windows для управления и перенаправления команд к определенным утилитам и инструментам операционной системы является интерпретатор Cmd.exe. Он загружает консоль и перенаправляет команды в формате, понятном системе.
Работа с командной строкой в операционной системе Windows
Вызвать консоль в Windows можно несколькими способами:
- Через утилиту «Выполнить» — для ее запуска нужно использовать комбинацию клавиш «Win» + «R». Затем введите в поле команду cmd и нажмите «ОК»;
- Через меню «Пуск» перейдите в «Все программы» — «Стандартные» — «Командная строка».

Оба метода предполагают запуск консоли от имени текущего пользователя. То есть со всеми правами и ограничениями, которые наложены на его функцию в операционной системе. Для запуска cmd с правами администратора необходимо выбрать значок программы в меню «Пуск» и выбрать соответствующий пункт в контекстном меню:
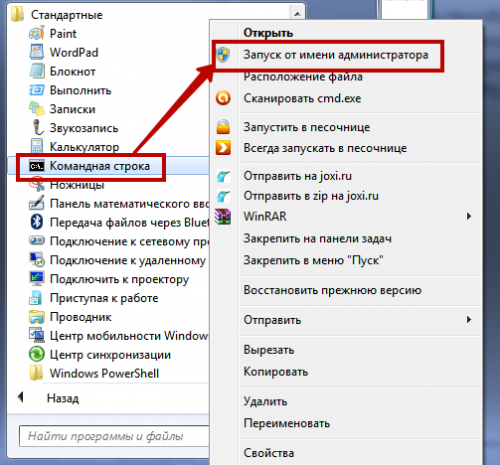
После запуска утилиты вы можете получить справочную информацию о командах и их формате в консоли. Для этого введите оператор справки и нажмите «Enter»:

Зачем выполнять команды в Google Chrome через адресную строку?
Как открыть командную строку Windows?
Некоторые консольные команды можно запускать только из-под учетной записи администратора. Поэтому лучше сразу запомнить, как запустить интерпретатор с максимальным количеством прав доступа к системе. В Windows 7/8/10 это легко:
- Откройте «Поиск» в/рядом с меню «Пуск».
- Войдите в поле поиска «Командная строка».
- В результатах поиска появится нужная нам программа. Щелкните правой кнопкой мыши по нему, затем выберите «Запуск от имени администратора» в раскрывающемся меню».
Но для выполнения простых команд консоль Windows можно запустить и без прав администратора. Самый простой способ сделать это заключается в следующем:
- Нажмите клавиши «Win» и «R» на клавиатуре».
- Откроется окно «Выполнить».
- Введите в нем cmd и нажмите «ОК».
Основные команды для работы с файлами и директориями
Наиболее часто используемые команды:
- RENAME — переименовывать каталоги и файлы. Синтаксис команды:
ПЕРЕИМЕНОВАТЬ | REN диск/путь исходное имя файла/каталога | конечное имя файла
Пример: ПЕРЕИМЕНОВАТЬ C:UsershomeDesktoptost.txt test.txt
- DEL (DELETE) — используется для удаления только файлов, а не каталогов. Его синтаксис:
ОФ | УДАЛИТЬ метод обработки имя файла
Пример: Del C:UsershomeDesktoptest.txt/P
Метод обработки — это специальный флаг, позволяющий реализовать определенное условие при удалении файла. В нашем примере флаг «P» вызывает отображение диалогового окна разрешения на удаление для каждого файла:

Подробнее о возможных значениях параметра «метод обработки» смотрите в технической документации для операционной системы Windows.
- MD: позволяет создать папку по указанному пути. Синтаксис:
MD диск: путь
Пример:
MD C: UsershomeDesktoptest1test2
В примере будет создана подпапка test2 в папке test1. Если одна из корневых папок в пути не существует, она также будет создана:
- RD (RMDIR): удаляет определенную папку или все каталоги по указанному пути. Синтаксис:
ДР | RMDIR ключ_процесса диск/путь
Пример:
rmdir /s C:UsershomeDesktoptest1test2
В примере используется флаг s, который приведет к удалению всей ветки каталогов, указанных в пути. Поэтому вам не следует без необходимости использовать команду rmdir с этим переключателем обработки.
В следующем разделе мы более подробно рассмотрим сетевые команды cmd.
Команды для работы с сетью
Команды командной строки, которые должен знать каждый пользователь Windows
Командная строка позволяет управлять не только файловой системой ПК, но и его сетевыми возможностями. Сетевые команды консоли включают большое количество операторов для мониторинга и тестирования сети. Наиболее актуальные из них:
- ping — команда используется для мониторинга сетевого подключения ПК. Установленное количество пакетов отправляется на удаленный компьютер, а затем возвращается к нему. Учитывается время передачи пакета и процент потери. Синтаксис:
ping [-t] [-a] [-n количество] [-l размер] [-f] [-i TTL] [-v тип] [-r количество] [-s количество] [{-j список хостов | -k список хостов}] [-w интервал] [имя_целевого_ПК]
Пример реализации команды:
ping пример.microsoft.com
пинг -w 10000 192.168.239.132
В последнем примере команды cmd ping запрос отправляется получателю с указанным IP-адресом. Интервал между пакетами 10 000 (10 секунд). По умолчанию этот параметр установлен на 4000:

- tracert — используется для определения сетевого пути к указанному ресурсу путем отправки специального эхо-сообщения по протоколу
- ICMP (протокол управляющих сообщений). После выполнения команды с параметрами отображается список всех маршрутизаторов, через которые проходит маршрут сообщения. Первый элемент списка — это первый маршрутизатор на стороне запрашиваемого ресурса.
Синтаксис трекера команды cmd:
tracert [-d] [-h max_hops] [-j host_list] [-w interval] [target_resource_name]
Пример реализации:
tracert -d -h 10 microsoft.com
В примере отслеживается путь к указанному ресурсу. Это ускоряет операцию за счет использования параметра d, который предотвращает попытку команды получить разрешение на чтение IP-адресов. Количество переходов (скачков) ограничено до 10 с помощью установленного значения параметра h. По умолчанию количество переходов равно 30:
- shutdown — используется для перезагрузки, выхода из системы и выхода из системы определенного пользователя на локальном или удаленном ПК. Синтаксис этой сетевой команды cmd:

Заменить свое лицо лицом знаменитости очень просто
shutdown [{-l|-s|-r|-a}] [-f] [-m][ [PCName]] [-t xx] [-c «сообщения» [-d[u][p]: хх:гг
Пример:
выключить /с /т 60 /ф /л /м 191.162.1.53
Произойдет отключение удаленного ПК (m) с указанным IP-адресом (191.162.1.53) через 60 секунд (t). Это заставит вас выйти из всех приложений (f) и текущего сеанса пользователя (l).
Еще несколько нужных команд
При работе с ПК могут пригодиться еще несколько команд из огромного списка cmd-операторов. Вот некоторые из них:
- format — выполняет форматирование компакт-диска в приводе, имя которого указано в параметрах. Синтаксис команды:
форматировать том [/fs:FileSystem] [/v:метка] [/q] [/a:размер] [/c] [/x]
При написании синтаксиса команды необязательные параметры выделяются в квадратных скобках.
Это подтверждается следующим примером команды:
format e: — носитель будет отформатирован в дисководе E;
- set — используется для работы с переменными окружения. Эта команда cmd позволяет создавать, удалять и присваивать значения переменным, которые можно использовать при работе с командной строкой. Синтаксис:
set [[/a [выраж]ение[[] [/p [имя_п]еременной=[] строка
Пример:
установить include=c:inc
- start — предназначен для запуска указанной программы или команды в отдельном окне:
Пример:
запустить блокнот

Теперь, с багажом приобретенных знаний, вы сможете управлять не только своим компьютером, но и всей реальностью. Остается только запустить соответствующий экземпляр cmd. И не все описанные в статье команды могут подойти для управления «действующей копией» нашей реальности.
Запуск командной строки.
Для запуска командной строки можно использовать один из следующих способов:
Пуск — Выполнить (или клавиши Win + R) введите cmd и нажмите клавишу Enter;
Пуск — Все программы — Стандартные — Командная строка»;
Главная — Поиск — Командная строка. Также для запуска командной строки можно использовать готовый ярлык со ссылкой на исполняемый файл %SystemRoot%system32cmd.exe (обычно C:Windowssystem32cmd.exe). Выполнение некоторых команд требует повышенных привилегий, поэтому приложение командной строки необходимо запускать с помощью пункта контекстного меню «Запуск от имени администратора», вызываемого правой кнопкой мыши.
Открытие командной строки в ОС Windows 10
Прежде всего, давайте посмотрим, как вы можете открыть командную строку (COP).
Стоит отметить, что вызвать КС можно как в обычном режиме, так и в режиме «Администратор». Отличие в том, что многие команды невозможно выполнить без достаточных прав, так как при необдуманном использовании они могут повредить систему.
Способ 1: открытие через поиск
Самый простой и быстрый способ входа в командную строку.
- Найдите значок поиска на панели задач и нажмите на него.
- В строке «Поиск Windows» введите фразу «Командная строка» или просто «cmd».
- Нажмите клавишу «Ввод», чтобы запустить командную строку в обычном режиме, или щелкните ее правой кнопкой мыши в контекстном меню, выберите «Запуск от имени администратора», чтобы запустить в привилегированном режиме.



Способ 2: открытие через главное меню
- Нажмите «Пуск».
- В списке всех программ найдите пункт «Системные инструменты — Windows» и нажмите на него.
- Выберите «Командная строка». Для запуска с правами администратора необходимо щелкнуть правой кнопкой мыши по этому пункту контекстного меню и запустить скрипт «Дополнительно» — «Запуск от имени администратора» (потребуется ввести пароль системного администратора).

Способ 3: открытие через окно выполнения команд
Также довольно просто открыть CS с помощью командного окна запуска. Для этого просто нажмите комбинацию клавиш «Win+R» (аналог цепочки действий «Пуск — Инструменты Windows — Выполнить») и введите команду «cmd». В результате командная строка запустится в обычном режиме.

Способ 4: открытие через комбинацию клавиш
Разработчики Windows 10 также реализовали запуск программ и утилит через ярлыки из контекстного меню, которое вызывается с помощью комбинации «Win+X». Нажав на нее, выберите интересующие вас пункты.

Способ 5: открытие через Проводник
- Откройте проводник.
- Перейдите в каталог «System32» («C:WindowsSystem32») и дважды щелкните объект «cmd.exe».

Все вышеперечисленные способы эффективны для запуска командной строки в Windows 10, и более того, они настолько просты, что это могут сделать даже начинающие пользователи.
Запуск cmd
Cmd — это файл, отвечающий за работу командного меню Windows. Для входа в КС достаточно дважды кликнуть по нему, после чего откроется необходимое меню.
Ранее рассматривался вариант, как можно зайти в интерфейс через проводник. Но найти нужный файл, перемещаясь между папками, непросто. Особенно, если пользователь ранее изменил расположение каталога.
В такой ситуации рекомендуется воспользоваться поиском, который отображается при загрузке Проводника в правом верхнем углу.

В строке нужно ввести название «cmd» и нажать кнопку «Enter». Далее остается открыть файл стандартным способом двойным щелчком ЛКМ или запустить cmd с правами администратора, нажав ПКМ.

Через ярлык
Для быстрого доступа к exe-файлам операционная система Windows 10 предполагает создание ярлыков. 2 нажатия левой кнопки мыши приводят к тому, что необходимое пользователю приложение запускается мгновенно. Но по умолчанию вы не сможете найти значок CS на рабочем столе.
Чтобы вывести ярлык на главный экран, нужно сначала найти файл cmd через Проводник. Вы можете сами наткнуться на exe, просматривая папки, или можете воспользоваться поиском. Как только exe-файл будет найден, нужно щелкнуть по нему правой кнопкой мыши и выбрать «Создать ярлык на рабочем столе».

Вы можете создать ярлык другим способом. На главном экране нажмите ПКМ, выберите «Создать», а затем — «Ярлык».

Далее вам нужно выбрать расположение файла. Это делается вручную и автоматически путем ввода имени cmd.


После создания ярлыка пользователь увидит его на стартовом экране Windows. Для запуска КС остается дважды щелкнуть по иконке левой кнопкой мыши.

Важный. Для запуска командного меню через рабочий стол с правами администратора потребуется предварительно отметить соответствующий пункт в свойствах ярлыка.




Через окно «Выполнить»
Чтобы быстро открывать программы на компьютере с Windows 10, используйте специальное диалоговое окно «Выполнить».

Пользователь вводит здесь имя exe-файла приложения, после чего оно запускается. Эта опция очень похожа на использование меню «Поиск», но является альтернативным способом входа в КС.
Так как интерфейс работает через отдельный файл, этот вариант тоже можно рассматривать как способ запуска. Окно «Выполнить» открывается комбинацией клавиш Win+R».

Для запуска командной консоли остается нажать «Enter».

Через Диспетчер задач
Диспетчер задач на компьютере используется для отслеживания запущенных процессов. Через это меню можно не только удалить, но и запустить задачу. Второй вариант — это именно то, что вам нужно, когда дело доходит до запуска командной строки.
ДЗ открывается горячими клавишами «Ctrl+Alt+Del».


После входа в Менеджер следуйте инструкциям:
- Перейдите в режим «Подробности».

- Нажмите на заголовок «Файл» в левом верхнем углу интерфейса и нажмите «Запустить новую задачу».

- Введите имя файла как «cmd».

- Нажмите кнопку «Ввод».
После выполнения этих действий сразу запускается командное меню, через которое потом можно управлять запуском различных операций.

Настройка командной строки.
Стандартное окно командной строки представляет собой окно с белыми символами на черном фоне. Настройки шрифта, цвет символов и фон, использование буфера обмена и другие свойства командной строки можно изменить в соответствии с вашими предпочтениями. Конфигурацию можно выполнить, изменив свойства ярлыка, запускающего приложение командной строки, или изменив параметры реестра, связанные с оболочкой.
Использование буфера обмена.
Выделенный текст в окне приложения можно скопировать в буфер обмена, а также вставить из буфера обмена в поле ввода. При стандартной конфигурации командной строки для выделения текста используется пункт контекстного меню «Отметить», вызываемый правой кнопкой мыши. При желании в свойствах ярлыка, с помощью которого производится запуск, можно включить режим выбора мышью:
В режиме выделения мышью контекстное меню не используется, а выделение текста осуществляется левой кнопкой мыши. Копирование и вставка осуществляется нажатием правой кнопки мыши. Когда включен режим «Разрешить сочетания клавиш с КОНТРОЛЕМ», вы можете использовать стандартные сочетания клавиш:
— CTRL+C (CTRL+Insert) – копирует выделенный текст.
— CTRL+V (Shift+Insert) – вставляет выделенный текст.
Использование истории команд и горячих клавиш.
Для вызова введенных ранее команд используйте клавиши со стрелками Стрелка вверх – команда назад и Стрелка вниз – команда вперед. Кроме того, вы можете использовать функциональные клавиши:
F1: вызов посимвольно последней введенной команды. Каждое нажатие F1 приводит к последовательной подстановке в поле ввода символа из предыдущей команды.
F2 — скопировать персонажа. После того, как вы нажмете F2, на экране появится подсказка для символа, на который будет скопирована указанная выше команда. Например, если предыдущая команда была ping yandex.ru, а в качестве символа была указана точка, то в строке ввода команды будет введено ping yandex, если указан пробел, то — ping.
F3 — вызвать предыдущую команду.
F4 — удалить до символа. Удаляет текст от текущей позиции курсора до указанного символа.
F5 и F8 — вызов буфера ранее введенных команд. Вывод нажатия клавиши F5 прекращается, когда отображается первая команда, введенная для текущего сеанса.
F7 — Отображает ранее введенные команды в отдельном окне в виде списка. Чтобы выполнить нужную команду, выберите ее с помощью клавиш со стрелками и нажмите ENTER
F9 — Выполняет команду, номер которой запрашивается. Номер команды в списке истории можно получить с помощью F7.
В Windows 10/Windows Server 2016 появились функции, недоступные в предыдущих реализациях командной строки:
— Изменить прозрачность окна консоли при нажатии комбинаций CTRL+Shift+- или CTRL+Shift++.
— Включить/отключить полноэкранный режим при нажатии CTRL+Enter.
— Расширение возможностей выделения и редактирования текста:
Shift+Home: выделяет текст от текущей позиции курсора до начала строки.
Shift+End: выделяет текст от текущей позиции курсора до конца строки.
— Быстрая навигация по экранному буферу и поиск по контексту:
CTRL+Home: перейти к началу буфера экрана
CTRL+End: перейти в конец буфера экрана.
CTRL+стрелка вверх: перейти на 1 строку вверх.
CTRL+стрелка вниз — перейти на 1 строку вниз.
CTRL+F — открывает диалоговое окно поиска текста в буфере экрана.
Окно командной строки в Windows 10 можно закрыть стандартной комбинацией клавиш: ALT+F4.
Чтобы отключить новые возможности CMD, нужно поставить галочку в свойствах приложения «Использовать предыдущую версию консоли (требуется перезагрузка)”
Автодополнение путей файлов
В командной строке Windows вы можете выполнять замену файлов и каталогов при нажатии клавиши Tab. Например, чтобы перейти к каталогу с длинным именем Program Files, введите начальную часть имени каталога
CD Pro и нажмите Tab. В строке ввода должна появиться команда :
Диск «Программные файлы»
Как видите, недостающая часть имени каталога заменяется, а в случаях, когда оно содержит символ пробела, добавляются еще и двойные кавычки.
Если есть несколько совпадающих начальных частей имен файлов или каталогов, каждое нажатие клавиши Tab заменяет следующее имя в алфавитном порядке. Чтобы вернуться к предыдущему, используйте комбинацию Shift + Tab
Перенаправление данных стандартного ввода /вывода консоли.
Как уже упоминалось, стандартным устройством ввода для командной строки является клавиатура, а устройством вывода — экран. Однако можно перенаправить ввод-вывод на другие устройства с помощью операторов перенаправления:
ping –n 5 localhost > nul — 5 раз пропинговать интерфейс loopback, перенаправив вывод на фиктивное нулевое устройство. Вывод команды подавляется. Аналогичная методика используется для организации задержки в пакетных файлах, так как пинг интерфейса loopback практически мгновенный и интервал между пингами составляет одну секунду, время выполнения этой команды определяется значением из параметра -n
ping –n 100 yandex.ru > C:ping-ya.txt – Пропинговать узел yandex.ru 100 раз и записать результаты выполнения команды в файл C:ping-ya.txt. Если файл не существует, он будет создан, а если существует, то его содержимое будет перезаписано.
ping –n 100 yandex.ru >> C:ping-ya.txt — то же, что и в предыдущем примере, но если файла нет, то он будет создан, а если есть, то результаты будут записаны в окончательный файл.
cmd < 1.txt — Запустите командный процессор CMD и введите данные из файла 1.txt. Если в файле поставить строку ping –n 100 yandex.ru, будет выполнена указанная выше команда.
Часто вывод одной команды необходимо передать в качестве ввода другой, то есть объединить команды в последовательную строку:
ping -n 100 microsoft.com | найти «Интервал превышен» — Результат ping -n 100 microsoft.com передается в качестве входных данных для команды поиска строк (find), содержащих текст «Интервал превышен».
ping -n 100 microsoft.com | find «Интервал превышен» > C:ping-ya.txt — то же, что и в предыдущем примере, но с перенаправлением вывода команды в текстовый файл.
Каждый открытый файл или устройство имеет свой идентификатор (идентификатор), представляющий собой неотрицательное число, значение которого используется процессом, сгенерировавшим поток ввода-вывода. По умолчанию для всех процессов, включая оболочку cmd.exe :
0 (STDIN) — стандартный идентификатор ввода (ввод с клавиатуры).
1 (STDOUT) – стандартный дескриптор вывода (вывод на экран).
2 (STDERR) – дескриптор для отображения диагностических сообщений (сообщений об ошибках на экране).
Дескрипторы можно использовать, когда вы хотите перенаправить (изменить) источники данных и места назначения в стандартных потоках ввода-вывода. Например:
ping.exe –n 100 yandex.ru 2> C:pinglog.txt – на экран будет выведен стандартный поток сообщений программы ping.exe, а ошибки (стандартный вывод с дескриптором = 2) будут записаны в C-файл:pinglog.txt. В реальном случае эта конструкция не имеет значения для программы ping.exe, так как она выводит на экран и диагностику, и результаты.
Чтобы указать перенаправление на существующие дескрипторы, используйте амперсанд (&), за которым следует номер нужного дескриптора (например, &1):
ping –n 100 yandex.ru >log.txt 2>&1 — стандартный поток сообщений об ошибках (дескриптор = 2) перенаправляется на стандартный поток вывода (дескриптор = 1) и все это перенаправляется в файл log.txt Текущий каталог.
ping –n 100 yandex.ru >log.txt 1>&2 — стандартный вывод (дескриптор = 1) перенаправляется на вывод сообщения об ошибке (дескриптор = 2) и все это записывается в текстовый файл.
Если идентификатор не определен, оператор перенаправления ввода по умолчанию < будет равен нулю (0), а оператор перенаправления вывода > будет равен единице.
Объединение нескольких команд в цепочку
В командной строке Windows возможно последовательное выполнение нескольких команд в зависимости от результатов их выполнения. Что такое символы объединения команд — & (амперсанд) и | (вертикальная полоса)
& — один амперсанд используется для разделения нескольких команд в одной командной строке. Например:
echo ping ya.ru — показать строку ping ya.ru
echo &ping ya.ru — последовательное выполнение команды echo без параметров и команды ping ya.ru
&& — условное выполнение второй команды. Она будет выполнена, если код выхода (значение которого передается в стандартную переменную ERRORLEVEL) первой команды равен нулю, то есть команда выполнена успешно.
команда1 && команда2 — выполнить команду1 и команду2, только если первая была успешной. Например:
ping ya.ru -err & ping –n 2 ya.ru — при использовании одного амперсанда первая команда ping ya.ru –err сообщит о недопустимом параметре -err, а вторая ping –n 2 ya.ru дважды пропинговать узел ya.ru
ping ya.ru -err && ping –n 2 ya.ru — при использовании двойного амперсанда первая команда ping ya.ru –err выведет сообщение о недопустимом параметре -err и, следовательно, выдаст другой нулевой код (ошибка), что приведет к тому, что вторая команда (ping ya.ru -n 2) выполняться не будет.
Двойная вертикальная черта || — условное выполнение второй команды. Если первая команда закончилась ненулевым (неудачным) кодом возврата, выполняется команда, следующая за двойной вертикальной чертой.
команда1 || команда2: если команда1 не удалась, то запускается команда2 для выполнения
ping –n 1 ya.ru && ping –n2 ya.ru || ping –n 3 ya.ru — сначала будет выполнена первая команда ping ya.ru –n 1 — одиночный пинг с хоста ya.ru, затем будет выполнена команда ping ya.ru -n 2 — двойной пинг с хоста ya.ru Третья команда, ping ya.ru -n 3, не будет пинговать узел ya.ru три раза.
ping –n 1 –err ya.ru && ping ya.ru -n 2 || ping ya.ru -n 3 — первая команда ping ya.ru -n 1 -err не пройдёт из-за неверного параметра -err, вторая ping -n 2 ya.ru — будет двойной пинг с хоста ya.ru fail., будет выполняться из условий двойного амперсанда -for, и в результате будет запущена третья команда ping –n 3 ya.ru, которая трижды пропингует хост ya.ru.
В некоторых случаях может возникнуть необходимость запретить обработку служебных символов и интерпретировать их как обычный текст. Например, если вы введете в командной строке
ЭХО ping -n 1 ya.ru & ping -n 2 ya.ru
то вместо текста ping -n 1 ya.ru & ping -n 2 ya.ru будет отображаться его часть перед амперсандом ping -n 1 ya.ru и далее команда после амперсанда — ping -n 2 я ру будет казнен. Проблема решается использованием специального escape-символа ^, который позволяет использовать служебные символы в качестве текста:
ECHO ping -n 1 ya.ru ^& ping -n 2 ya.ru — вывести текст ping -n 1 ya.ru & ping -n 2 ya.ru
Логика условной обработки команд реализована с использованием && и || действует только на ближайший пульт, то есть при входе в пульт
TYPE C:plan.txt && DIR & COPY /?
кОПИРОВАТЬ команду /? будет работать в любом случае, независимо от вывода команды TYPE C:plan.txt. Но несколько команд можно сгруппировать с помощью круглых скобок. Например, есть 2 командные строки:
TYPE C:plan.txt && DIR & COPY /?
ТИП C:plan.txt && (КАТАЛОГ И КОПИРОВАТЬ /?)
В первом из них символ условной обработки && действует только на команду DIR, во втором — на две команды одновременно: DIR и COPY. В качестве наглядного эксперимента попробуйте выполнить вторую команду в условиях наличия и отсутствия файла C:plan.txt. Чтобы создать пустой файл, вы можете использовать пустую копию устройства:
скопировать ноль C:plan.txt
Чтобы удалить файл, используйте команду erase c:plan.txt или del C:plan.txt
Командные файлы
Командные файлы (скрипты, скрипты) — это обычные текстовые файлы с набором команд, предварительно подготовленным для выполнения командным процессором cmd.exe. По умолчанию такие файлы имеют расширение .bat или .cmd. Строки батника могут содержать команды, специфичные для самого командного процессора, такие как FOR, ECHO, REM и т.п или имена исполняемых модулей — reg.exe, sc.exe, auditpol.exe., которые можно использовать без расширения — рег, сц, аудитпол. Пример простого командного файла:
REM Создает текстовый файл со списком каталогов Windows
каталог C:Windows > %TEMP%winlist.txt
REM задерживается на 5 секунд
ping -n 5 локальный хост > ноль
Файл REM открывается в редакторе WordPad
напишите %TEMP%winlist.txt
REM После выхода из Wordpad текстовый файл удаляется.
удалить C:winlist.txt
Итог
Теперь вы знаете, что командная строка — это совсем не сложно. Это позволяет получить доступ к дополнительной информации. С помощью всего нескольких команд вы сможете ответить практически на любой вопрос сотрудника службы поддержки или самостоятельно применить рекомендации в инструкции. Делитесь полезной информацией с близкими.
Поделиться публикацией:
