- Почему компьютеры теряют производительность
- Автозагрузка
- Неиспользуемые приложения
- Вирусы
- Реестр
- Способы оптимизации и ускорения работы процессора
- Проверьте программы
- Проверьте процессы и службы
- Проверьте компьютер на вирусы
- Отключите ненужные программы в Автозапуске
- Измените стандартный план управления питанием
- Проведите очистку диска от файлового мусора
- Дефрагментация файлов на диске
- Очистите вентилятор компьютера
- Проверьте компоненты компьютера
- Используйте программы для очистки
- Узнаём, пригоден ли процессор для разгона
- Способ 1: оптимизация при помощи CPU Control
- Способ 2: разгон при помощи ClockGen
- Способ 3: разгон процессора в BIOS
- Текстовые BIOS
- Графические UEFI-интерфейсы
- Способ 4: оптимизация работы ОС
- Что такое оверклокинг?
- Нет напряжения — нет результата
- Мать — всему голова
- Как разогнать компьютер
- Каждый оверклокер желает знать…
- Последовательность разгона комплектующих
- Стандартные методы
- Разгон видеокарты
- Разгон процессора
- Правильный оверклокинг процессора
- Коррекция настроек BIOS
- Шаг №1: Осуществляем вход в меню базовых настроек BIOS
- Шаг №2: Какой сценарий разгона применить?
- Шаг №3: Проверка оборудования после примененного сценария разгона
- Программный разгон процессора
- ASRock OC Tuner
- MSI Control Center II
- ASUS TurboV EVO
- AMD OverDrive
- Насколько можно ускорить процессор?
- Что требуется для разгона?
- Как много времени уйдет на разгон?
- Целесообразен ли разгон старых комплектующих?
- Может ли разгон сломать компьютер?
- Зачем пользователю уменьшать частоту ЦП?
- Как понизить частоту и снизить температуру процессора
- Как через БИОС снизить максимальную частоту ЦП
- Как уменьшить частоту CPU средствами Windows 10
- Схемы управления питанием
- Режим питания процессора
- Итог
Почему компьютеры теряют производительность
Компьютер, как и любое другое устройство, подвержен постепенному снижению производительности. Это происходит по ряду причин, но мы рассмотрим основные из них.
Автозагрузка
Установленные приложения редко уведомляют нас о том, что они будут добавлены в список автоматической загрузки Windows. Конечно, для некоторых программ это может быть полезно или даже необходимо, например оптимизатор оперативной памяти, но в большинстве случаев автозагрузка замедляет скорость запуска операционной системы. Еще одним негативным последствием большого количества запущенных процессов является общее снижение производительности компьютера.
Неиспользуемые приложения
Одним из важных аспектов производительности ПК является количество свободного места на жестком диске. Если он заполнен большим количеством приложений и на жестком диске почти нет свободного места, то можно быть уверенным, что система будет работать значительно медленнее.
Вирусы
Многие пользователи привыкли воспринимать вирусы как нечто мгновенно «убивающее» компьютер. Тем не менее, это не всегда так. Конечно, есть вирусы, способные буквально уничтожить операционную систему, однако их количество совсем невелико. Большинство вредоносных программ — это программы-шпионы, которые отслеживают ваши действия и тем самым увеличивают нагрузку на операционную систему в процессе записи. Чтобы исключить риск заражения вашего компьютера этими типами программ, мы рекомендуем установить антивирус по вашему выбору. Лично мне всегда нравился Avast Free.
Реестр
Удаление программы с компьютера не удаляет ее полностью; хотя незначительные следы остаются, они остаются. Обратите внимание на такой элемент операционной системы, как реестр Windows. После удаления приложений он сохраняет определенную информацию о них, и чем больше в реестре дополнительных веток неиспользуемого ПО, тем сильнее падает производительность системы.
Если эти пункты не вызывают сомнений и вы уверены, что операционная система в полном порядке, но хочется большего, стоит задуматься о разгоне компьютера.
В этой статье мы рассмотрим, как повысить производительность компьютера или ноутбука без замены комплектующих на более дорогие. Это сэкономит не только деньги, но и личное время.
Способы оптимизации и ускорения работы процессора
Все манипуляции по улучшению качества ЦП можно разделить на две группы:
- Улучшение. Основной упор делается на грамотное распределение уже имеющихся ядерных и системных ресурсов для достижения максимальной производительности. Сильно повредить ЦП при оптимизации сложно, но прирост производительности обычно не очень высокий.
- Разгон Манипуляции непосредственно с самим процессором через специальное ПО или BIOS для повышения его тактовой частоты. Прирост производительности в этом случае очень заметен, но также возрастает риск повредить процессор и другие компоненты компьютера при неудачном разгоне.
Проверьте программы
Перейдите в Панель управления → Программы → Программы и компоненты и просмотрите список всех приложений, установленных на вашем компьютере. Посмотрите на него и подумайте, какие из них вы используете, а какие «висят бесполезным грузом». Удалите последнюю версию из системы. Для этого щелкните правой кнопкой мыши имя программы и выберите «Удалить». Дождитесь удаления программы и переходите к следующей. Наконец, перезагрузите компьютер, чтобы все изменения вступили в силу.
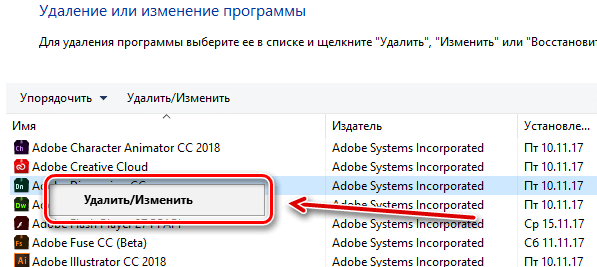
Однако здесь мы рекомендуем вам соблюдать крайние меры предосторожности, так как в разделе «Программы и компоненты» вы найдете и те приложения, которые у вас вообще не установлены. Конечно, это могут быть вирусы, но также это могут быть пакеты драйверов и программ, позволяющие компонентам компьютера (например, тачпаду или периферийным устройствам) работать. Как правило, на них четко обозначено название производителя устройства, но если сомневаетесь, поищите в интернете, что это такое или обратитесь в авторизованный сервисный центр.
Проверьте процессы и службы
Другая проблема — запущенные процессы. Нажмите Ctrl+Alt+Del и запустите диспетчер задач. Нажмите «Еще», выберите вкладку «Процессы» и посмотрите, какие программы в данный момент активны на вашем компьютере.
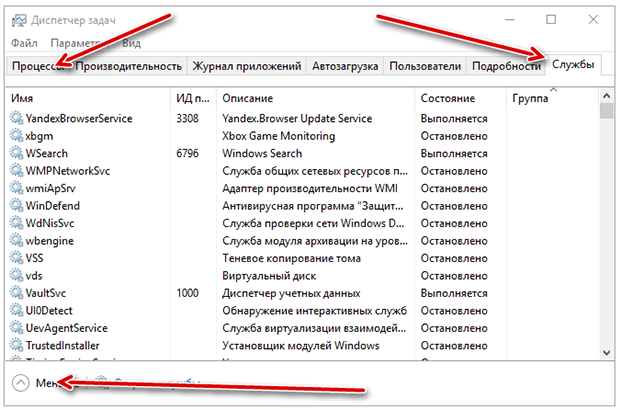
В разделе «Службы» также проверьте, какие из них отключены, а какие запущены. Здесь также рекомендуется быть осторожным: если вы не совсем уверены, за что отвечает эта служба, лучше ее не отключать.
Проверьте компьютер на вирусы
Если система вдруг стала тормозить, хотя до сих пор работала быстро и эффективно, причиной может быть вирус или нежелательное ПО. Самый простой способ их найти — просканировать компьютер антивирусной программой или встроенным Защитником Windows. Если он активен все время, пока компьютер используется, он ловит угрозы на лету».
Однако иногда стоит просканировать систему. Если антивирус ничего не нашел, пожалуйста, установите Adw Cleaner или воспользуйтесь портативной версией Glary Utilities, с их помощью вы также можете просканировать компьютер. Может оказаться, что в вашей системе случайно появилось нежелательное программное обеспечение. Скорее всего, он работает в фоновом режиме. То есть вы его не видите, а он тем временем потребляет ресурсы и тормозит другие процессы.
Иногда изменения видны. Например, появляются новые неизвестные значки на рабочем столе или в меню «Пуск», меняется поисковая система или домашняя страница в браузере. Это вдвойне опасно. Другая поисковая система может отображать неверные результаты поиска и вести на вредоносные сайты. Бывает и так, что на вашем компьютере браузер начинает открывать и отображать вкладки/окна с рекламой.
Хотите знать, откуда на вашем компьютере берутся нежелательные программы и панели инструментов (плагины для браузера)? Возможны два варианта: случайная установка в результате посещения зараженного сайта или установка вместе с безопасным ПО. Поэтому следует внимательно читать лицензионные соглашения во время установки. Обратите внимание на любые дополнительные панели с выделенными элементами. Снимите галочку с установки дополнительного ПО, поисковых систем и панелей инструментов. Не все эти плагины вредны: часто от них мало толку и они зря занимают место на диске.
Отключите ненужные программы в Автозапуске
Самый простой способ проверить, какие программы запускаются при старте системы Windows, — открыть соответствующую вкладку в диспетчере задач.
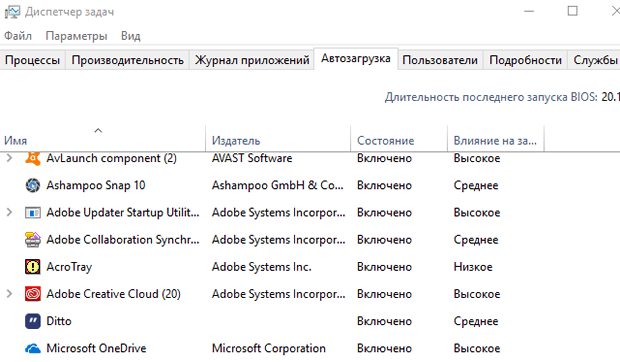
Посмотрите на колонку «Воздействие броска». Отключите все интенсивные и неиспользуемые ресурсы сразу после включения компьютера. В принципе, можно отключить автоматическую загрузку всех программ, но, например, вручную запускать приложение с сетевого диска несколько утомительно.
Измените стандартный план управления питанием
По умолчанию план электропитания установлен на «Сбалансированный», что обеспечивает длительное время автономной работы, но, к сожалению, снижает производительность компьютера.
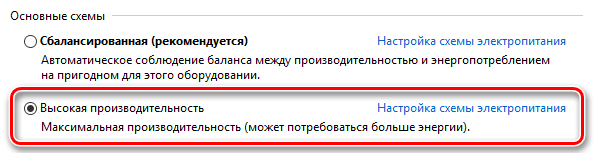
Если вы используете свой компьютер только дома и имеете доступ к источнику питания, установите план «Высокая производительность». Вы сразу заметите улучшения.
Проведите очистку диска от файлового мусора
Медленный компьютер часто является признаком слишком большого количества файлов на диске. Хорошо, если у вас есть хотя бы 10% свободного места (для жесткого диска на 1 ТБ это 100 ГБ). Если у вас меньше, вам нужно организовать файлы; Прежде всего, удалите ненужные.
Проверьте папку «Загрузки», в которой часто накапливается большое количество файлов, которые вы больше не используете. Если у вас по-прежнему очень мало свободного места, используйте внешний жесткий диск. Копируйте важные документы и документы, которые занимают больше места. Вы также можете использовать для этого облачный диск, например One Drive, который входит в состав программного обеспечения Microsoft Office.
Дефрагментация файлов на диске
В процессе очистки диска стоит подвергнуть его дефрагментации/оптимизации. Это ужасное название как раз и означает навести порядок в файлах, которые разбиты на части.
Вы можете найти эту опцию по пути Панель управления → Система и безопасность → Администрирование → Оптимизация диска.
Это достаточно трудоемкий процесс. Пока он работает, вы можете продолжать работать на компьютере, но лучше оставить компьютер в покое, так дефрагментация займет меньше времени и будет более полной.
Дефрагментацию жесткого диска следует проводить каждые 2-3 месяца.
Твердотельные накопители не требуют дефрагментации. Дефрагментация сильно (и излишне) потребляет ваши ресурсы и может сократить срок их службы.
Очистите вентилятор компьютера
Перегрев часто является основной причиной падения производительности компьютера. Как правило, это связано с закупоркой вентиляционных отверстий вентилятора. Недостаточная вентиляция приводит к повышению температуры устройства. Процессор и другие компоненты ограничивают свою производительность для охлаждения. В крайних случаях компьютер нагревается до таких высоких температур, что может даже выключиться.
Стоит периодически открывать крышку, чтобы добраться до вентилятора и почистить его. Здесь лучше всего подойдет сжатый воздух, которым можно сдувать пыль с комплектующих. Иногда также необходимо заменить термопасту на процессоре или видеокарте. Вы можете сделать это самостоятельно или отнести свой компьютер в сервисный центр.
Проверьте компоненты компьютера
Часто причиной общей деградации производительности являются отдельные компоненты: слишком маленький винчестер или неподходящий блок питания, не справляющийся со скачками напряжения.
Небольшое пространство на диске быстро заполняется. Недостаток свободного места замедляет работу компьютера. Слишком низкое напряжение может привести к замедлению работы устройства, поскольку оно должно экономить энергию.
Если вам нужен новый блок питания или дисковод, сначала проверьте, какая модель совместима с вашим компьютером. Вы также можете просто написать, какая у вас модель компьютера, и обратиться за консультацией к специалисту.
Используйте программы для очистки
На рынке доступно множество программ, которые «очищают ваш компьютер». Запоминаем их последними, так как использовать их лучше только после применения предыдущих способов.
Эти программы очищают реестр от остатков удаленных приложений и файлов. Благодаря этому компьютер может работать быстрее.
Хотя приведенные выше советы уже привели к ускорению работы компьютера, стоит воспользоваться случаем и почистить не только на диске, но и в реестре.
Узнаём, пригоден ли процессор для разгона
Перед разгоном обязательно проверьте характеристики вашего процессора с помощью специальной программы (например, AIDA64). Последний носит условно-бесплатный характер, с его помощью можно найти подробную информацию обо всех компонентах компьютера, а в платной версии даже произвести с ними некоторые манипуляции. Инструкции по использованию:
- Чтобы узнать температуру ядер процессора (это один из основных факторов при разгоне), выберите слева пункт «Компьютер», затем перейдите в пункт «Датчики» из главного окна или меню пункта.
- Здесь вы можете увидеть температуру каждого ядра процессора и общую температуру. На ноутбуке при работе без особых нагрузок она не должна превышать 60 градусов, если она равна или даже немного выше этой цифры, то от разгона лучше отказаться. В стационарных ПК оптимальная температура может колебаться между 65 и 70 градусами.

Если все нормально, то переходим к пункту «Ускорение». В поле «Частота процессора» будет указано оптимальное количество МГц при разгоне, а также процент, на который рекомендуется увеличивать мощность (обычно он колеблется в районе 15-25%).

Способ 1: оптимизация при помощи CPU Control
Чтобы безопасно оптимизировать производительность процессора, вам необходимо скачать CPU Control. Эта программа имеет простой интерфейс для обычных пользователей ПК, поддерживает русский язык и распространяется бесплатно. Суть этого метода заключается в равномерном распределении нагрузки на ядра процессора, так как в современных многоядерных процессорах часть ядер может быть не задействована в работе, что приводит к потере производительности.
Инструкция по использованию этой программы:
- После установки откроется главная страница. Изначально все может быть на английском. Чтобы это исправить, зайдите в настройки (кнопка «Параметры» в правом нижнем углу окна) и отметьте русский язык в разделе «Язык.

На главной странице программы с правой стороны выбираем режим «Ручной”.


- Если вы не хотите назначать процессы вручную, вы можете оставить режим «Авто», который используется по умолчанию.
- После закрытия программа автоматически сохранит настройки, которые будут применяться при каждом запуске операционной системы.
Способ 2: разгон при помощи ClockGen
ClockGen — бесплатная программа, подходящая для разгона процессоров любой марки и серии (за исключением некоторых процессоров Intel, где разгон сам по себе невозможен). Перед разгоном убедитесь, что все температуры процессора в норме. Как использовать ClockGen:
- В главном окне перейдите на вкладку «Управление PLL», где с помощью ползунков можно изменить частоту процессора и оперативную память. Не рекомендуется двигать ползунки сразу слишком сильно, лучше маленькими шагами, потому что слишком резкие изменения могут сильно повлиять на CPU и RAM.
- Когда вы получите желаемый результат, нажмите «Применить выделение».

- Чтобы при перезагрузке системы настройки не сбились, в главном окне программы перейдите в пункт «Параметры». Там в разделе «Управление профилями» поставьте галочку напротив «Применять текущие настройки при запуске».
Способ 3: разгон процессора в BIOS
Довольно сложный и «опасный» способ, особенно для неопытных пользователей ПК. Перед разгоном процессора рекомендуется изучить его характеристики, в первую очередь температуру при нормальной работе (без значительных нагрузок). Для этого используйте специальные утилиты или программы (для этих целей вполне подходит AIDA64, описанная выше).
Если все параметры в норме, можно приступать к разгону. Разгон для каждого процессора может быть разным, поэтому ниже вы найдете универсальную инструкцию по выполнению этой операции через БИОС:
- Войдите в БИОС с помощью клавиши Del или клавиш от F2 до F12 (в зависимости от версии БИОС, материнской платы).
- В меню BIOS найдите раздел с одним из таких названий (в зависимости от версии BIOS и модели материнской платы): «MB Intelligent Tweaker», «MIB, Quantum BIOS», «Ai Tweaker”.

Теперь вы можете увидеть данные процессора и внести некоторые изменения. Вы можете перемещаться по меню с помощью клавиш со стрелками. Прокрутите вниз до «CPU Host Clock Control», нажмите Enter и измените значение с «Auto» на «Manual», чтобы вы могли самостоятельно изменить настройку частоты.

Прокрутите вниз на один шаг до пункта «Частота процессора». Чтобы внести изменения, нажмите Enter. Далее в поле «Введите номер DEC» введите значение в диапазоне от того, что написано в поле «Мин.» до «Макс.». Не рекомендуется сразу применять максимальное значение. Мощность лучше увеличивать постепенно, чтобы не нарушать работу процессора и всей системы. Нажмите Enter, чтобы применить изменения.

- Чтобы сохранить все изменения в BIOS и выйти, найдите в меню пункт «Сохранить и выйти» или несколько раз нажмите Esc. В последнем случае система сама спросит, хотите ли вы сохранить изменения.
Текстовые BIOS
Даже несмотря на популярность решения UEFI, многие производители до сих пор используют вариант текстового интерфейса.
ЙО СОЙ
Долгое время решения American Megatrends предоставляли обширный функционал для разгона процессоров.
-
- Войдите в интерфейс прошивки, затем перейдите на вкладку «Дополнительно». Воспользуйтесь опцией «Настройки процессора».

-
- Дополнительные шаги зависят от типа материнской платы. В большинстве случаев необходимая опция называется «Режим разгона». Его следует изменить на «Синхронизация процессора PCIe.».

-
- После этого перейдите к опции «Настройки соотношения CMOS». Числовое значение этой опции — это множитель, который процессор использует при установке частоты. Следовательно, для более высокой производительности следует выбирать более высокий множитель.

-
- Далее переходим к пункту «Частота процессора». Здесь вы устанавливаете минимальное значение, от которого работает вышеупомянутый множитель. В некоторых случаях частоту можно ввести вручную, но в большинстве решений доступны фиксированные значения. Соотношение также понятно: чем выше минимальная частота, тем выше максимальная, учитывая множитель.

- Также будет полезно настроить блок питания — заходим в пункт «Настройки чипсета».

Переходим к параметрам напряжения: памяти, процессора и питания. Универсальных значений нет и их нужно задавать исходя из спецификаций и возможностей компонентов.
- После внесения изменений переходим на вкладку «Выход», где используем пункт «Сохранить изменения и выйти».

Награда
-
- После входа в BIOS перейдите в раздел «MB Intelligent Tweaker» и разверните его.

-
- Как и в случае с AMI BIOS, начинать разгон нужно с установки множителя, за это отвечает пункт «CPU Clock Ratio». Рассматриваемый БИОС более удобен тем, что рядом с множителем указана реально полученная частота.

-
- Чтобы установить начальную частоту множителя, переключите опцию «CPU Host Clock Control» в положение «Manual».

Далее используйте настройку «Частота процессора (МГц)» — выберите ее и нажмите Enter.

Введите желаемую начальную частоту. Опять же, это зависит от характеристик процессора и возможностей материнской платы.
- Чтобы установить начальную частоту множителя, переключите опцию «CPU Host Clock Control» в положение «Manual».

-
- Дополнительная настройка напряжения обычно не требуется, но при необходимости эту настройку также можно отрегулировать. Чтобы разблокировать эти параметры, переключите «Управление напряжением системы» в положение «Вручную».

Задайте напряжение отдельно для процессора, памяти и системных шин.
- Дополнительная настройка напряжения обычно не требуется, но при необходимости эту настройку также можно отрегулировать. Чтобы разблокировать эти параметры, переключите «Управление напряжением системы» в положение «Вручную».

- После внесения изменений нажмите клавишу F10 на клавиатуре, чтобы открыть диалоговое окно «Сохранить», затем нажмите Y для подтверждения.

Феникс
Этот тип прошивки чаще всего встречается в виде Phoenix-Award, поскольку Award уже много лет владеет брендом Phoenix. Поэтому конфигурация в этом случае во многом аналогична упомянутому выше варианту.
-
- При входе в BIOS используйте опцию «Управление частотой/напряжением».

-
- Сначала установите требуемый множитель (доступные значения зависят от возможностей процессора).

-
- Затем установите частоту запуска, введя нужное значение в параметре «Частота узла процессора».

-
- При необходимости отрегулируйте напряжение – настройка находится в подменю «Управление напряжением».

- После внесения изменений выйдите из BIOS: нажмите F10, затем Y.

Обратите внимание, что упомянутые опции часто могут быть расположены в разных местах или иметь другое название; это зависит от производителя материнской платы.
Графические UEFI-интерфейсы
Более современная и распространенная версия оболочки прошивки представляет собой графический интерфейс, взаимодействие с которым также возможно с помощью мыши.
Асрок
-
- Вызовите BIOS, затем перейдите на вкладку «OC Tweaker».

-
- Найдите параметр «Соотношение ЦП» и измените его на режим «Все ядра».

-
- Затем в поле «Все ядра» введите нужный множитель — чем выше введенное число, тем выше результирующая частота.

Параметр «Коэффициент кеша ЦП» должен быть кратен значению «Все ядра»: например, 35, если значение ядра равно 40.
- Затем в поле «Все ядра» введите нужный множитель — чем выше введенное число, тем выше результирующая частота.

-
- Базовая частота для работы умножителей должна быть установлена в поле «Частота BCLK».

-
- Чтобы при необходимости изменить напряжение, прокрутите список опций до опции «CPU Vcore Voltage Mode», которую следует изменить на режим «Override».

После данной манипуляции станут доступны пользовательские настройки потребления процессора.
- Чтобы при необходимости изменить напряжение, прокрутите список опций до опции «CPU Vcore Voltage Mode», которую следует изменить на режим «Override».

- Сохранение параметров доступно при выходе из оболочки; это можно сделать с помощью вкладки «Выход» или нажав клавишу F10.

ASUS
-
- Возможности разгона доступны только в расширенном режиме; изменить его с помощью F7.

-
- Перейдите на вкладку «AI Tweaker».

-
- Измените параметр «AI Overclock Tuner» на режим «XMP». Убедитесь, что для параметра «Соотношение ядер ЦП» установлено значение «Синхронизировать все ядра».

-
- Настройте множитель частоты в строке «Ограничение коэффициента 1 ядра» в соответствии с параметрами вашего процессора. Начальная частота задается в строке «Частота BCLK».

-
- Также установите коэффициент в «Min. CPU Cache Ratio»: как правило, он должен быть меньше множителя на ядро.

-
- Настройка напряжения находится в подменю «CPU Internal Power Management».

- После внесения всех изменений используйте вкладку «Выход» и пункт «Сохранить и сбросить» для сохранения настроек.

Гигабайт
-
- Как и в случае с другими графическими оболочками, в интерфейсе Gigabyte нужно перейти в расширенный режим управления, который здесь называется «Классический». Этот режим доступен кнопкой главного меню или клавишей F2.

-
- Далее переходим в раздел «MIT», в котором нас в первую очередь интересует блок «Advanced Frequency Settings», открываем его.

-
- Прежде всего, выберите профиль в опции «Экстремальный профиль памяти».

-
- Далее выбираем множитель — вводим в пункт «CPU Clock Ratio» число, подходящее для характеристик. Также можно установить значение базовой частоты, опция «CPU Clock Control».

-
- Настройки напряжения находятся в блоке «Advanced Voltage Control» вкладки «MIT.».

Измените значения в соответствии с вашим чипсетом и процессором.
- Настройки напряжения находятся в блоке «Advanced Voltage Control» вкладки «MIT.».

- Нажмите F10, чтобы открыть диалоговое окно для сохранения введенных параметров.

М: ДА
-
- Нажмите клавишу F7, чтобы перейти в расширенный режим. Затем используйте кнопку «OC», чтобы получить доступ к разделу разгона.

-
- Первый параметр, который нужно настроить для разгона, — это базовая частота. За это отвечает опция «CPU Base Clock (MHz)», впишите в нее нужное значение.

-
- Далее выберите множитель и введите его в строку «Adjust CPU Ratio».

-
- Убедитесь, что для параметра «Режим соотношения ЦП» установлено значение «Фиксированный режим».

-
- Параметры напряжения находятся под списком.

- После внесения изменений откройте блок «Настройки», в котором выберите опцию «Сохранить и выйти». Подтвердить выход.

Способ 4: оптимизация работы ОС
Это самый безопасный способ повысить производительность процессора за счет очистки ненужных автозапуска приложений и дефрагментации диска. Автозагрузка — это автоматическое включение определенной программы/процесса при старте операционной системы. Когда на этом разделе скапливается слишком много процессов и программ, при включении операционной системы и продолжении работы на ней на центральный процессор может ложиться слишком большая нагрузка, что нарушит работоспособность.
Приложения могут быть добавлены в автозагрузку самостоятельно или приложения/процессы могут добавляться сами. Во избежание второго случая рекомендуется внимательно читать все отмеченные пункты при установке того или иного ПО. Как удалить существующие элементы из меню «Пуск:
- Сначала зайдите в диспетчер задач. Для перехода туда используйте комбинацию клавиш Ctrl+SHIFT+ESC или наберите в системном поиске «Диспетчер задач» (последнее актуально для пользователей Windows 10).
- Перейдите в окно «Пуск». Он покажет все приложения/процессы, запущенные в системе, их статус (включено/отключено) и общее влияние на производительность (нет, низкое, среднее, высокое). Что примечательно, здесь можно отключить все процессы, не прерывая работу операционной системы. Однако, отключив некоторые приложения, вы можете сделать свой компьютер немного неудобным для вас.

В первую очередь рекомендуется отключить все элементы, у которых столбец «Степень влияния на производительность» отмечен как «Высокий». Чтобы отключить процесс, нажмите на него и выберите «Отключить» в правом нижнем углу окна”.

- Рекомендуется перезагрузить компьютер, чтобы изменения вступили в силу.
Дефрагментация диска не только увеличивает скорость работы программ на этом диске, но и немного оптимизирует работу процессора. Происходит это потому, что ЦП обрабатывает меньше данных, потому что при дефрагментации обновляется и оптимизируется логическая структура томов, ускоряется обработка файлов. Инструкции по дефрагментации:
- Щелкните правой кнопкой мыши системный диск (скорее всего (C:)) и перейдите в «Свойства”.
- В верхней части окна найдите и перейдите на вкладку «Инструменты». В разделе «Оптимизация и дефрагментация диска» нажмите «Оптимизировать”.

- В открывшемся окне вы можете выбрать сразу несколько дисков. Перед дефрагментацией рекомендуется проанализировать диски, нажав соответствующую кнопку. Анализ может занять несколько часов, в это время не рекомендуется запускать программы, которые могут внести изменения на диск.
- После анализа система напишет, требуется ли дефрагментация. Если да, выберите нужные диски и нажмите кнопку «Оптимизировать”.

Также рекомендуется назначить автоматическую дефрагментацию диска. Для этого нажмите кнопку «Изменить настройки», затем установите флажок «Запускать по расписанию» и установите нужное расписание в поле «Частота”.

Оптимизировать процессор не так сложно, как кажется на первый взгляд. Однако если оптимизация не дала заметных результатов, то в этом случае центральный процессор придется разгонять самостоятельно. В некоторых случаях разгон через БИОС не требуется. Иногда производитель процессора может предусмотреть специальную программу для увеличения частоты той или иной модели.
Что такое оверклокинг?
Разгон — это жаргонный термин для разгона компьютерного железа, пришедший к нам из английского языка. Разгон предназначен для повышения производительности путем изменения спецификаций продукта. В зависимости от компонента процесс разгона может отличаться. Например, процессор разгоняется с помощью настроек в BIOS операционной системы. ОЗУ тоже. И видеокарта, с помощью софта.
Производительность процессора зависит от тактовой частоты ядер. А центральная частота рассчитывается по простой формуле: частота шины * множитель. Эти два параметра доступны для нашей конфигурации.
На следующем скриншоте показаны: скорость ядра (core speed), множитель (multiplier), скорость шины (bus speed). Он также будет иметь аналогичные обозначения в BIOS, если не поддерживает русский язык. Программа CPU-Z поможет вам следить за техническими характеристиками процессора.
Вы заметили, что Intel выпускает модели с индексами в конце? Например, индекс «К» означает, что процессор имеет разблокированный множитель, и мы можем его изменить, если это позволяет материнская плата (i7-8700K, i5-9600K). Другие маркировки в конце названия могут указывать на энергоэффективность, отсутствие встроенного видеоядра и т.п. Современные процессоры без индекса «К» на конце не предназначены для разгона, потому что у них заблокированы множитель и частота шины. Однако благодаря энтузиастам разгон таких CPU иногда доступен пользователям. Например, знаменитый камень (сленговое название процессора) i5-6400 благодаря модифицированному биосу мог разгоняться по шине, хотя разработчики это запрещали.
Если у вас есть выбор и вы можете разогнаться с бустом и множителем шины, лучше выбрать первый вариант, так как он считается более стабильным. Разработчики процессора также утверждают, что при разгоне шины гарантия устройства заканчивается. Но как они узнают, что разгон производился, если настройки биоса можно сбросить на стандартные? Вопрос все еще открыт, но обратите внимание.
Нет напряжения — нет результата
Как вы уже поняли, повысить производительность процессора можно за счет увеличения множителя или частоты шины, но это еще не все. Изменение одного из двух параметров не сработает. Чтобы камень стабильно работал на более высокой частоте, ему потребуется более высокое напряжение. Вот где самое интересное.
Процессор сложно повредить от ваших действий, он хорошо защищен от многих факторов. Но при повышении напряжения он может выйти из строя. Поэтому для каждой модели есть лимит, который лучше не превышать. Часто эти значения равны 1,4v. Чтобы узнать точное значение, проверьте спецификацию на сайте разработчика.
Но на этом танцы с напряжением не заканчиваются. Когда напряжение увеличивается, количество выделяемого тепла также увеличивается, вспомните физику. Вам нужно будет позаботиться о качественном охлаждении. Например, процессор Ryzen 5 2600 работает на частоте 3,4 ГГц и выделяет около 65 Вт тепла. При разгоне до 3,8 ГГц количество ватт превышает сотню. Следовательно, боксового холодильника ему уже недостаточно. Уровень энергопотребления также увеличивается. Подумайте, как ваш блок питания может справиться с нагрузкой. В общем, разгон — дело сугубо индивидуальное, и даже одинаковые модели поддаются разгону с разной степенью успешности.
Мать — всему голова
Разгон зависит от возможностей материнской платы. Не все чипсеты имеют одинаковую функциональность. Например, материнские платы Ryzen на базе чипсета A320 (и его модифицированных вариантов) не предназначены для разгона. И B350, и X370 его поддерживают.
Обратите внимание на форм-фактор материнской платы. Полноразмерные решения форм-фактора ATX — хороший вариант. Micro-ATX имеет слабую подсистему питания процессора. Часто наделяется упрощенной версией БИОС с небольшим количеством настроек. Также они отличаются высоким нагревом из-за плохого охлаждения мостов. Конечно, есть исключения из правил, но в целом для разгона лучше подходят полноразмерные материнские платы.
Перед разгоном обязательно обновить прошивку БИОС до последней версии. Особенно это касается владельцев современных процессоров AMD. Благодаря обновлениям повышена стабильность разгона и расширен функционал BIOS. Также настоятельно рекомендуется использовать последнюю версию операционной системы Windows 10.
Как разогнать компьютер
Каждый оверклокер желает знать…
Как разогнать компьютер и не сжечь его в первую же ночь.
Чтобы разгон компонентов прошел успешно и не привел к негативным последствиям, необходимо соблюдать несколько правил:
- Замена термопасты.
Этот пункт, пожалуй, самый важный. При увеличении частот компонентов на них ляжет большая нагрузка, что, как следствие, вызовет рост температурных показателей. Чтобы этого не произошло, настоятельно рекомендуем заменить термопасту и почистить радиаторы кулера. Если у вас есть ноутбук, купите охлаждающую подставку. Не обязательно искать дорогой, достаточно эффективен экземпляр за 600-1000 рублей, чтобы выровнять повышение температуры. - Новый кулер.
Этот пункт является необязательным, если вы не планируете делать серьезный разгон, который вызовет повышение температуры до критического уровня. Если вы решили рискнуть, рекомендуем позаботиться о приобретении мощного кулера.
Последовательность разгона комплектующих
Изначально я не видел смысла добавлять этот блок в материал. Однако в связи с тем, что у кого-то из читателей может возникнуть подобный вопрос, я решил, что его все же стоит решить.
Определенной последовательности компонентов для разгона нет. Таким образом, вы можете повышать частоты в разумных пределах, не беспокоясь о том, что одна микросхема повлияет на другую.
Стандартные методы
Прежде чем перейти к непосредственному разгону компонентов, давайте рассмотрим стандартные методы, которые всего за 5-10 минут сделают ваш компьютер быстрее и моложе.
Работа с дисковым пространством
Если у вас мало свободного места на жестком диске, мы рекомендуем вам удалить приложения, которые вы не используете. Чем больше свободного места на диске, тем быстрее будет работать ваш компьютер.
Пользователи жестких дисков также могут дефрагментировать диск. Однако никогда не выполняйте дефрагментацию SSD.
1. Откройте свойства нужного диска.

2. Перейдите в раздел Сервис.

3. Нажмите кнопку Оптимизировать.

4. Запустите процесс оптимизации.

Исправление ошибок реестра
Хотя реестр напрямую не влияет на производительность системы, большое количество ненужных старых записей может привести к сбою новых приложений. Поэтому желательно его почистить. Вы можете сделать это через приложение CCleaner.
1. Запустите приложение CCleaner.
2. Перейдите в раздел Регистрация.

3. Нажмите кнопку «Найти проблемы.

4. Дождитесь завершения анализа.
5. Нажмите кнопку Восстановить выбранное.

6. Нажмите Нет.

7. Теперь нажмите «Восстановить.

8. Закройте CCleaner.

Очистить кеш и временные файлы
Если вы хотите избавиться не только от неиспользуемых приложений, но и от другого хлама в виде кеша интернет-браузера, рекомендуем снова воспользоваться приложением CCleaner.
1. Запустите приложение CCleaner.
2. В разделе «Простая очистка» нажмите кнопку «Анализ.

3. Дождитесь завершения анализа.

4. Теперь нажмите «Очистить все.

5. Закройте CCleaner.
Разгон видеокарты
Видеокарты нвидиа
Разогнать видеокарту NVIDIA довольно просто. Для этого просто скачайте одно из следующих приложений:
- Чекер NVIDIA.
- Дожигатель MSI.
Начнем с NVIDIA Inspector. Скачайте и запустите программу.
NVIDIA Checker
1. Нажмите кнопку «Показать разгон.

2. Подтвердите, что вы понимаете риски, на которые идете.

3. Базовое состояние видеокарты выглядит так. Параметр 0 МГц указывает на то, что чип работает со стандартными параметрами.

4. Теперь мы можем постепенно увеличивать частоту Base Clock Offset и Memory Clock Offset.
Смещение базовой частоты — это частота самой видеокарты, этот параметр отвечает за FPS в играх.
Memory Clock Offset: Частота видеопамяти. Чем он выше, тем больше процессов может обрабатывать видеокарта.

5. Опытным путем я установил, что оптимальный предел моей видеокарты находится в пределах +100 МГц, если это значение превышает предел даже на 20 или 40 МГц, мой ноутбук начинает зависать и зависать. Итак, теперь вы можете выбрать свой собственный лимит. Если ваш компьютер зависает, когда вы до него доберетесь, не паникуйте! Перезагрузите устройство и установите последнее действующее значение.

Программа MSI Afterburner
MSI Afterburner — универсальное приложение для разгона видеокарт, работающее с чипами NVIDIA и AMD. Рассмотрим подробнее процесс разгона видеокарты NVIDIA.
1. Запустите приложение MSI Afterburner.
2. Установите частоты видеокарты как в примере с NVIDIA Inspector.

3. При желании всегда можно отрегулировать ограничение по температуре разгона и скорость вращения кулера.
Видеокарты AMD Radeon
Я потратил некоторое время на поиски хорошей программы для разгона видеокарты, и единственным универсальным вариантом остался MSI Afterburner. Он подходит для всех типов видеокарт и позволяет одинаково эффективно повышать их частоты. Поэтому, чтобы избежать рисков из-за ненужных экспериментов, рекомендуем выбрать надежный вариант — MSI Afterburner.
Разгон процессора
Процессор — важный элемент, являющийся мозгом компьютера. На их плечи возложена такая важная функция, как обработка данных. Поэтому от того, насколько быстро процессор обрабатывает поступающую информацию, зависит быстродействие всей системы.
Разгон процессора осуществляется через BIOS или с помощью специальных программ. Самый надежный способ — БИОС. Это связано с тем, что любые неправильные действия в десктопной программе могут привести к неприятным ошибкам в системе.
Давайте посмотрим, как разогнать процессор через BIOS.
- Запустите БИОС.
- Перейдите на вкладку CPU или Advanced Settings (в зависимости от версии BIOS).
- Найдите опцию AI Overclock Tuner. По умолчанию он находится в автоматическом режиме.
- Измените значение Автоматически на Вручную.
- Далее у нас появится новый параметр FSB Frequency, в котором можно настроить базовую частоту процессорной шины.
- Плавно и постепенно повышайте частоту. Не прыгайте сразу на 500 МГц, для начала можно увеличить на 100 МГц, а потом увеличивать на 25-50, пока не дойдете до потолка, при котором система перестанет работать.
Правильный оверклокинг процессора
Эффективно повысить тактовую частоту процессора можно двумя способами: исправлением настроек BIOS и специальным программным обеспечением. Оба метода относительно безопасны и доступны для пользователей со скромными знаниями в области компьютерных технологий.
ВАЖНО: Прежде чем повышать производительность процессора, лучше хорошо подумать. Если есть сомнения в успешном завершении процедуры разгона, лучше ее не начинать. Неправильные действия чреваты поломками устройств.
Коррекция настроек BIOS
Перед тем, как разогнать процессор через БИОС, нужно внимательно изучить инструкцию к материнской плате. В нем можно найти все необходимые значения. Также это свидетельствует о наличии на плате специальных переключателей, отвечающих за повышение производительности. Его использование также может повысить производительность системы.
Повышение тактовой частоты в BIOS связано с изменением множителя шины FSB. Эта функция поддерживается только процессорами с открытым множителем. В противном случае придется прибегать к программному разгону или контактной пайке. В технической документации материнской платы должна быть информация о множителе шины FSB.
Для разгона процессора через БИОС необходимо выполнить следующие действия:

Если после загрузки операционной системы появляется синий экран или если ваши диски, звуковые карты или другие элементы не распознаются, значит превышен порог разгона. Вам нужно уменьшить отношения и попробовать еще раз.
После выполнения этих действий необходимо проверить температуру процессора (в этом помогут специальные программы, такие как Everest или HWmonitor). Максимально допустимое значение при пиковых нагрузках 900С. Если показатель превышает допустимое значение, то необходимо уменьшить коэффициент или обеспечить достаточное охлаждение.
Лучше повышать производительность постепенно, увеличивая общее значение пошагово. При достижении необходимой частоты она может остановиться или можно продолжать увеличивать ее. При достижении максимального значения компьютер перестанет включаться.

Для восстановления нормальной работы необходимо сбросить настройки BIOS. Вы можете сделать это, вытащив аккумулятор из материнской платы на десять секунд. Если компьютер по-прежнему не включается, необходимо извлечь аккумулятор и замкнуть перемычку с надписью CCMOS. Обычно он находится рядом с гнездом аккумулятора.
Найдя оптимальное значение, нужно полчаса поработать за компьютером. Если за это время температура не поднялась, системных сбоев не было, то все в порядке — разгон прошел успешно. Теперь вам не нужно беспокоиться о том, как ускорить работу вашего процессора.
Шаг №1: Осуществляем вход в меню базовых настроек BIOS
В зависимости от используемой версии микросистемы раздел, в котором вам, дорогие друзья, предстоит внести изменения, может иметь другое название, чем указанное в примере, описанном ниже. Однако нетрудно понять смысл правильности выбранного элемента ввиду деталей примененной стандартизации в названиях вариантов БСВВ.

В нашем случае в качестве примера используется новый интерфейс BIOS/UEFI версии 2603 от American Megatrends Inc. (наиболее распространенный вариант на современных компьютерах).
Мы остановимся на традиционном варианте: при включении ПК несколько раз нажать сервисную клавишу «F2» или «Удалить».
Шаг №2: Какой сценарий разгона применить?
Итак, войдя в БИОС, активируйте клавишу «F7», после чего вы окажетесь в меню дополнительных настроек базовой микросистемы.
- Нажмите на вкладку «Ai Tweaker» в нужном вам разделе.

Здесь нужно выбрать конкретный сценарий разгона, реализацию которого следует обсудить на свое «усмотрение» относительно вопроса о том, сколько выдержит процессор. Самый простой способ закрутить винты оптимизации скорости — это опция «Ai Overclock Tuner» с включенной опцией «Auto».
- Ставим значение на автоматический режим, сохраняем изменения в настройках БИОС (F10) и перезагружаем систему.
Этот вариант имеет ряд преимуществ, системный BIOS автоматически установит самые высокие значения производительности, оставив за собой право распределять системные ресурсы согласно условиям, установленным производителем. Другими словами, активировав упомянутый режим, вы максимально обезопасите себя и систему от непредвиденных ошибок, которые могут быть допущены в процессе ручного разгона, о котором более подробно рассказано ниже.
Шаг №3: Проверка оборудования после примененного сценария разгона
Итак, после того, как вы использовали разгонный потенциал вашего процессора, вам необходимо провести тщательный анализ производительности процессора. Другими словами, необходимо осмотреть «больного» на предмет его самочувствия:
- Открываем ранее установленную утилиту CPU-Z и внимательно просматриваем список задействованных параметров.

- Переключаем вкладку «Тест» на окно работы теста и запускаем сервисную утилиту клавишей «Стресс ЦП».

Посттестовый процесс для определения соответствующего уровня стабильности выполняется с помощью другой программы: AIDA64.
- Запустите ранее загруженное программное обеспечение.

- Зайдите в раздел датчиков, убедитесь, что значения температуры в норме.
Внимание: Следует отметить, что такие характеристики, как тепловая мощность процессора и эффективная мощность охлаждающего кулера по отводу тепла, выделяемого процессором, являются неразделимыми понятиями. Потому что без должного охлаждения вся идея разгона обречена. Убедитесь, что система охлаждения соответствует применяемой схеме разгона процессора.

- Далее необходимо выполнить ряд тестов на стабильность разогнанного компонента — перейти в раздел «Сервис» и активировать пункт «Проверка стабильности системы» в выпадающем меню программы.
Если процедура проверки «живучести» оказалась положительной, то вас можно поздравить. Однако следует понимать, что срок службы компонента, работающего на максимально допустимых скоростях, сокращается. Так что, прежде чем радоваться фантастической производительности разогнанного CPU, подумайте, насколько удобно «быстро улететь в пучину цифровой смерти».
Программный разгон процессора
Споры о том, как лучше разогнать железо, не утихают. Сторонники безопасности винят ненадежность программного обеспечения, а те, кто предпочитает разгонять процессор с помощью программы, повторяют простоту использования. При правильных действиях любой метод будет эффективен
Существует несколько производителей материнских плат. Программы разгона также ориентированы на разных производителей. Разгон процессора Intel с помощью неправильной утилиты может привести к серьезному повреждению системы. На сайтах загрузки таких программ обычно содержится информация о списке поддерживаемых моделей материнских плат и процессоров. Поэтому перед разгоном процессора Intel лучше всего обратиться к списку выше.

ASRock OC Tuner
Простая и функциональная программа для разгона процессора. OC Tuner сочетает в себе функции разгона и мониторинга. С его помощью можно не только разгонять процессор, но и получать информацию о состоянии системы, следить за напряжением на различных элементах системы.
Для изменения частоты процессора и множителя частоты шины в разделе «Over Clocking» достаточно задать необходимые параметры в соответствующих полях и нажать кнопку «Go!». Наряду с производительностью процессора вы также можете настроить частоту шины PCIE. Управление напряжением работает по тому же принципу, только полей ввода больше (CPU, RAM, VTT, перемычки чипсета). Подходящая программа для разгона процессора Intel.
MSI Control Center II
Программа предназначена для контроля состояния системы и ее разгона. Весь интерфейс утилиты разделен на два основных раздела: «Разгон» и «Зеленая сила». В первом разделе сгруппированы функции разгона системы. Также содержит информацию о состоянии устройств: температура, энергопотребление и прочее.
Второй раздел «Зеленая энергия» содержит информацию об общей энергоэффективности системы. Вы также можете включать и выключать светодиоды материнской платы из этого меню.
ASUS TurboV EVO
Программа для разгона материнских плат, выпущенная ASUS. Владельцы материнских плат этого производителя могут моментально ускорить свои устройства, не изучая БИОС и прочие тонкости. Для этого просто установите TurboV EVO. Также в некоторых версиях EFI BIOS утилита встроена.
Через TurboV EVO можно управлять тактовой частотой процессора и регулировать частоту оперативной памяти. Также программа поддерживает функцию контроля напряжения в различных элементах системы. Возможен автоматический разгон системы.
AMD OverDrive
Как разогнать процессор AMD? Для этого есть отличная утилита AMD OverDrive. Программа имеет несколько уровней настройки. Они подстраиваются под уровень знаний пользователя. Неопытным пользователям будет доступен мониторинг производительности системы. Те, у кого достаточный уровень знаний, смогут настроить частоты шины и множитель тактовой частоты.
Насколько можно ускорить процессор?
Современные процессоры могут увеличивать свою тактовую частоту без постороннего вмешательства. Процессоры Intel и AMD самостоятельно определяют оптимальную тактовую частоту исходя из типа задачи. Также возможен принудительный разгон. Это вынуждает их выходить за рамки спецификаций, но нельзя точно сказать, насколько быстро будет работать процессор после разгона.
Положительный эффект будет наблюдаться только при идеальных обстоятельствах. Чем выше тактовая частота, тем сильнее будет нагреваться процессор, и существует прямая зависимость между эффективностью охлаждения и разгоном. Например, разгон Threadripper 3990X с 2,9 ГГц до 4,5 ГГц вполне безопасен при использовании активного охлаждения на основе жидкого азота. С процессорами более низкого класса такой прирост производительности, конечно же, невозможен.
Каждый процессор имеет свои особенности, поэтому жестких ограничений по разгону нет. Впрочем, если вы планируете использовать разогнанный процессор для повседневных задач, изменения должны быть незначительными: 100-300 Гц выше штатных значений при хорошем охлаждении.
Что требуется для разгона?
Адекватный процессор. Не все процессоры подходят для разгона. Подойдет например одна из моделей Intel серии K или любой из последних AMD Ryzen. Также важно иметь материнскую плату, поддерживающую разгон. Часто эти материнские платы и процессоры поставляются с программным обеспечением, которое заменяет некоторые из перечисленных ниже инструментов. При покупке готового ПК проверьте его характеристики, чтобы убедиться, что он поддерживает разгон.
ПО для отображения данных разгона. Такие программы, как CPU-Z, позволяют просматривать текущую тактовую частоту, напряжение и другую важную информацию для отслеживания. Всего один такой инструмент значительно упрощает задачу.
Программное обеспечение для стресс-тестирования. Стресс-тест необходим, чтобы убедиться, что разогнанный процессор работает стабильно и безопасно. Популярными вариантами являются Prime95, LinX и Aida64. Некоторые оверклокеры предпочитают установить две-три программы и сравнить результаты. Вспомогательный инструмент RealTemp пригодится для мониторинга температуры процессора под нагрузкой.
Охлаждение. Серьезный разгон невозможен без хорошей системы охлаждения. Это может быть увеличенный радиатор и/или дополнительные вентиляторы внутри корпуса.
Ноутбук или смартфон. Они полезны для изучения практических руководств и видео, когда компьютер не работает.
Как много времени уйдет на разгон?
Эффективность разгона и его продолжительность зависят от того, сколько времени вы готовы потратить на его выполнение. Упрощенная процедура заключается в загрузке необходимого программного обеспечения и указании некоторых настроек. Конечно, здесь могут возникнуть непредвиденные трудности, но простота такого подхода очень привлекательна для многих пользователей.
Залогом правильного и безопасного разгона является предварительное изучение процесса. Возможно, вам придется купить некоторые детали, например, новый кулер. Затем нужно сделать базовые тесты производительности, стресс-тест и только после этого можно вносить изменения в процессор. Все эти действия займут около часа. Общее время прохождения стресс-теста, который необходимо выполнять после каждого изменения конфигурации процессора, составит несколько часов. На этом же этапе осуществляется контроль температуры и стабильности системы.
Следует учитывать, что конечной целью разгона является не экспериментирование с возможностями компьютера, а получение стабильной работы системы с улучшенной производительностью. Вероятно, для достижения такого эффекта потребуется больше суток. Но если не гнаться за максимальными цифрами, вполне можно уложиться в несколько часов. В некоторых случаях процедура разгона осуществляется несколькими способами и в общей сложности занимает недели или даже месяцы.
В качестве альтернативы процессорам AMD вы можете использовать инструмент автоматического разгона 1usmus Clock Tuner, чтобы значительно сократить время и усилия, затрачиваемые на повышение производительности.
Предварительное исследование и планирование являются обязательными, но не забывайте о важности ранней остановки. После того, как вы добились стабильной работы компьютера и заметного изменения мощности, следует завершить эксперименты по разгону.
Целесообразен ли разгон старых комплектующих?
Если вы хотите добавить несколько сотен мегагерц старенькому i3, пентиуму или FX, приготовьтесь к разочарованию: зачастую танцы с бубном изменением частоты шины или регулировкой множителя приводят лишь к увеличению тепловыделения, на что вряд ли рассчитано ..за нормальную систему охлаждения или платит сама материнка.
Вторым важным фактором является устаревание. В подавляющем большинстве случаев на далеком от high-end железе предпринимаются попытки разгона, в результате которых удается добиться прироста не более 10-12%. Это делается для того, чтобы поиграть в новую игру, не меняя железо, но зачастую FPS удается поднять на 5-7 кадров.
Если раньше было около 25-30, то процесс оправдан, но если система упорно не поднималась выше 10-15 на самых низких настройках, разгон не спасет. Только лучшие компоненты при запуске имеют шанс. К ним относятся AMD FX-8300 или защищенный Intel Core i7-2600k.
Может ли разгон сломать компьютер?
Некоторые менее опытные читатели, вероятно, задаются вопросом, безопасен ли разгон и есть ли риск повредить компьютер. Поэтому уточняю: хотя в теории такое может быть, на практике вам придется сделать все возможное, чтобы повредить оборудование. Но безопасность должна быть на первом месте. Нам следует больше опасаться нестабильности системы, которая может привести к потере несохраненных данных.
Ну а что с гарантией? Понимают ли производители компонентов, что процессор, видеокарту или память можно разогнать? Если разгон ограничивается изменением программных параметров, без физического вмешательства в железо, то большую часть времени его не смогут идентифицировать. Немного! Большинство производителей видеокарт даже допускают разгон (по нашим данным, только KFA2, Inno3D и PNY не разрешают разгон).
Кстати, стоит упомянуть, что Intel разрешает нам покупать часть процессоров (с разблокированным множителем) с так называемой программой защиты — дополнительной гарантией, которая покроет повреждения системы из-за разгона. Это необязательный вариант, поскольку производитель обычно меняет свое оборудование по обычной гарантии.
Зачем пользователю уменьшать частоту ЦП?
В любом случае стоит разобраться в вопросе понижения частоты. Для игр обычно не имеет значения, какая частота процессора, 3,8 или 4,4 ГГц (это относится только к моему процессору). У микроархитектуры Bulldozer много ограничений.
- Ноутбуки автоматически включают режим энергосбережения, чтобы увеличить срок службы батареи. Как это работает? Да все просто. Непосредственно понижение рабочих частот. Вы можете принудительно активировать максимальную производительность.
- Снижение максимальной частоты приводит к уменьшению тепловыделения как процессором, так и материнской платой. Это означает, что более дешевый кулер сможет охлаждать AMD FX. На ноутбуках также можно снизить частоту, чтобы исключить перегрев и троттлинг.
- Непосредственно понижение частоты процессора (особенно такого горячего) приводит к уменьшению шума. Это относится только к режиму максимальной нагрузки. Например, в GTA 5 процессор FX-9370 раскрывает свой потенциал даже с видеокартой GTX 1080 (но кулер шумит).
Почему процессор работает на пониженной частоте? Это очень часто встречается на ноутбуках. Он использует технологию автоматического понижения частоты для снижения энергопотребления и увеличения срока службы батареи. Без подключенного зарядного устройства активируется режим энергосбережения.
Даже современные процессоры в режиме простоя снижают свои рабочие частоты. Все так же. Нормальное энергопотребление процессоров на первом месте. Трудно сказать, но процессор Intel Core i9 10900K — лажа. Тесты показывают нереальное энергопотребление и тепловыделение.
Как понизить частоту и снизить температуру процессора
У меня рабочая частота процессора 4,4ГГц, а в Турбо 4,7ГГц.Раньше это был верхний камень. Конечно, учитывая очень низкую цену. Нужно было выбрать качественную материнскую плату. Он все равно был дешевле конкурента (по сравнению с Intel Core i7-4790K). Даже сейчас он продается в два раза дороже.
Как через БИОС снизить максимальную частоту ЦП
Эти рекомендации не зависят от марки ЦП и одинаково эффективны как для Intel, так и для AMD. Принципиальной разницы в их архитектуре нет, поэтому насадки можно считать универсальными. Алгоритм действий:
- Перезагрузите компьютер и до загрузки Windows нажмите одну из клавиш входа в БИОС: F2, F12, Del или Esc, в зависимости от версии БИОС/UEFI и модели материнской платы.
- Найдите соответствующий раздел: MB Tweaker, Quantum BIOS, AI Tweaker или MIB. Различные версии BIOS имеют разные названия.
- Ищите элемент, в котором указана тактовая частота шины процессора (FSB), трехзначное число, помеченное как мГц.
- Найдите параметр CPU Ratio (множитель шины).

- Установите значение ниже значения, указанного в исходной конфигурации.
- Сохраните изменения и перезагрузите компьютер или ноутбук.
Важно! Возможно, на вашем устройстве уже установлено минимальное значение множителя. В этом случае нельзя будет уменьшить характеристики ЦП, как описано.
Как уменьшить частоту CPU средствами Windows 10
Опция доступна в Windows 10, начиная с Creators Update. В более ранних версиях Windows эта функция не работает.
Чтобы уменьшить характеристики ЦП, нужно зайти в Панель управления, в раздел «Электропитание» и выбрать вкладку «Параметры плана электропитания», «Изменить дополнительные параметры».
В открывшемся окне найдите пункт «Управление питанием процессора» и откройте вкладку «Максимальная частота». Значение 0 МГц означает, что эта функция никак не ограничена. Вы можете установить любое число, которое больше минимальной тактовой частоты процессора, но меньше максимальной.
Если вы хотите значительно сэкономить заряд батареи, установите 50-60% от максимального значения этого параметра. Чтобы уменьшить нагрев процессора и шум от кулера, установите это значение не более 80.
В то же время не забывайте, что этот метод также снижает производительность ноутбука, что не подходит для приложений, требующих вычислительной мощности.
Схемы управления питанием
- Перейдите в раздел «Система и безопасность» > «Электропитание» классической панели управления и нажмите «Параметры плана электропитания» (также необходимо убедиться, что вы выбрали активные параметры схемы, у меня «Сбалансированный).

- В открывшихся настройках выбираем Изменить дополнительные параметры питания и в окне находим пункт Управление питанием процессора.

- В процентах укажите значение максимальной частоты состояния процессора. Убедитесь, что значение минимального состояния процессора не выше, чем мы установили.
Указываю значение 80% и рабочая частота процессора изменилась с 4,40 ГГц до 3,80 ГГц, температура упала более чем на 15°C мгновенно. Это достойный результат без потери производительности. Чем ниже значение, которое вы установите, тем сильнее будет снижаться температура.
Важно! Вы можете сделать более тонкие настройки. Включим возможность коррекции конкретной частоты процессора вместо процентов. Вы можете добавить значение, изменив параметр в реестре. Тем не менее, лучше сделать быструю резервную копию реестра Windows 10.
- Откройте редактор реестра, выполнив простую команду regedit в окне Win+R.

- Перейдите в папку: HKEY_LOCAL_MACHINESYSTEMCurrentControlSetControlPowerPowerSettings54533251-82be-4824-96c1-47b60b740d0075b0ae3f-bce0-45a7-8c89-c9611c25e100.

- Измените значение параметра Attributes с 1 (по умолчанию) на 2.
Теперь в схемах можно указать значение максимальной требуемой частоты процессора в МГц, например, у вас процессор с частотой 4,4 ГГц (это 4400 МГц) и вам нужно ограничить его до 4,0 ГГц (поэтому введите 4000). Зачем скрывать эту функцию, известно только разработчикам.

Режим питания процессора
Вы можете перейти в «Настройки»> «Система»> «Питание и спящий режим». Если вы выберете Advanced Power Settings, вы получите доступ к настройкам питания.

Найдите ползунок «Режим питания» и переместите его в положение «Оптимальное энергосбережение». На ноутбуках вы можете изменить режим, щелкнув значок батареи на панели задач.
Что делать, если ноутбук перегревается и выключается? В большинстве случаев пользователи ищут, как понизить частоту именно из-за перегрева. Впервые можно снизить рабочую частоту процессора. Тем не менее, мы рекомендуем вам выполнить диагностику и чистку. Вы можете обновить систему охлаждения вашего компьютера.
Вывод
По сути, в схемах питания можно: указать максимальную частоту, при которой процессор будет работать под нагрузкой (в МГц), минимальную/максимальную производительность процессора (в процентах), а также выбрать режим охлаждения системы.
Например, без использования специальных программ вроде AMD Overdrive или Ryzen Master и BIOS производительность процессора может ухудшиться. Непосредственно понижение множителя процессора в Windows 10. Мне удалось снизить энергопотребление FX-9370 (220 Вт) до уровня FX-8350.
Итог
Это вводная статья, с которой я начинаю краткую серию советов о том, как разогнать ПК с Windows для игр. Следующие руководства будут посвящены разгону процессора, видеокарты и оперативной памяти. Я также проверю, насколько разгон повысит производительность и как он повлияет на температуру или энергопотребление компонентов.
